The Google Cloud Console is a well-designed web-based, graphical user interface that helps in managing your Google Cloud projects and resources. When you work with the Cloud Console, you either build a new project or select an existing project and then use the resources that you create in the context of that project. Here, you have the option to create multiple projects and use them to separate your work in whatever way makes sense for you. Taking an example, if you start a new project and you want to ensure sure only certain team members can access the resources in that project.
Moving on, now we will talk about the other areas of Google Cloud Console coverings its use, and an example to get started with this interface.
Uses of Google Cloud Console
Cloud Console offers useful services like:
 Powerful web admin UI
Powerful web admin UI
Here, you can manage and get insights into everything that powers your cloud application. This can be datastore, databases, networking, web applications, data analysis, virtual machines, and developer services. Moreover, Cloud Console helps in deploying, scaling, and diagnosing production issues in a simple web-based interface. And, Cloud Console also helps in:
- Firstly, quick searching for finding resources and connecting to instances via SSH in the browser.
- Secondly, handling DevOps workflows on the go with powerful native iOS and Android applications.
 Finding and managing your resources quickly logo
Finding and managing your resources quickly logo
Using Cloud Console you can easily discover resources, examine their health, have full management control over them and set spending budgets.
 DevOps on the go
DevOps on the go
The Google Cloud Console makes you stay on the call and on the go with the powerful native iOS and Android applications. Using the mobile app, you can get an alert, inspect the system well enough for triaging the issue, and even take basic actions.
 More secure administrative interface
More secure administrative interface
Here, you can manage enterprise-wide settings as well as configure access management for your whole organization. Moreover, you can also perform the auditing of all resources for access and configuration changes.
 Empower developer productivity
Empower developer productivity
Cloud Console magnifies developer productivity for both a large team of developers or a single-developer shop. However, developers can securely deploy complex systems, isolate issues in production, and manage their entire system from Cloud Console.
What are the features of Cloud Console?
The top-most working features of Google Cloud Console are:
1. Resource management
Using this, you can discover and examine the health of all your cloud resources in one place, including virtual machines, network settings, and data storage.
2. Powerful data management
This allows for storing, querying, and processing small and big data.
3. Billing
Here, you can check and examine a detailed breakdown of your recent bill with setting spending budgets.
4. SSH in browser
This is for securely connecting to your virtual machine instances via SSH directly from the browser.
5. Activity stream
Using this feature, you can easily understand all the activities taking place in your cloud applications in one place. Moreover, you can keep an eye on your teammates working on the project for tracking down issues and audit access.
6. Mobile apps
This allows you to control and handle DevOps tasks on the go with native iOS and Android Cloud Console mobile applications.
7. Cloud Shell
Cloud Shell refers to an admin machine in the cloud that can control power tasks on this instant-on Linux box provided with all your favorite tools.
8. Diagnostics
Using this, you can easily track down production issues. Moreover, it comes with a logs viewer that allows you to search and filter logs collected in real-time from all your instances. This includes two elements:
- Firstly, Cloud Trace provides detailed latency reports, helping you boost up your app and use fewer resources.
- Secondly, Cloud Debugger provides a full stack trace and local variables at any source and line number.
9. Admin
As an admin, you can manage and audit co-workers’ access to project resources.
10. Marketplace
In the marketplace, you get an option for exploring, launching, and managing solutions in just a few clicks, including infrastructure, OS, database, blog, and more.
Getting started with Cloud Console
1. Compute Engine Cloud Console
For managing Compute Engine resources through a graphical interface, Compute Engine provides a browser-based Google Cloud Console tool.
Generating REST requests
Compute Engine also displays the REST request used for creating this resource while creating a resource using the Cloud Console. Taking an example:
- Firstly, in the Cloud Console open the VM instances page.
- Secondly, click Create instance.
- Then, define the desired parameters for the instance.
- Lastly, at the bottom of the page click REST for viewing the REST details for creating your new instance.
2. Accessing the Cloud Console
For accessing Cloud Console, there is no need for any setup or installation, and you can access it directly in a browser. However, based on your use case, you access Cloud Console in different ways. That is if you are:
A user granted access to a project
Use: https://console.cloud.google.com/.
For using Google Cloud Console as a project member, you must be added to the project’s member list. For this, a current project owner can give you access, which applies to all buckets and objects defined in the project.
A user granted access to a bucket
Use: https://console.cloud.google.com/storage/browser/BUCKET_NAME.
In this, a project owner provides access to an individual bucket inside a larger project. After that, the owner sends you the bucket name which you substitute into the URL above. However, you are able to only work with objects in the defined bucket. This is useful for those who need to access a bucket.
A user granted access to an object
Use: https://console.cloud.google.com/storage/browser/_details/BUCKET_NAME/OBJECT_NAME
In this, a project owner provides access to single objects inside a bucket. After that, it sends the URL for accessing the objects. When you access the URLs, you are prompted for authenticating with a Google account if you are not already signed in.
3. Various tasks in Google Cloud Console
The Cloud Console allows for performing basic storage management tasks with your data using a browser. However, for using the Cloud Console, first, authenticate with Google. Then, have the appropriate permission for finishing the given task. The tasks include:
1. Creating a bucket
For storing your data Cloud Storage uses a flat namespace but you can use the Cloud Console for creating folders and mimic a folder hierarchy. However, your data isn’t physically stored in a hierarchical structure but is shown like that in the Cloud Console.
2. Uploading data to a bucket
You can upload data to your bucket by uploading one or more files or a folder containing files. Moreover, while uploading a folder, the Cloud Console maintains the same hierarchical structure of the folder, including all of the files and folders it contains. Further, you can keep track of the progress of uploads to the Cloud Console using the upload progress window.
3. Creating and using folders
The folders created in the Cloud Console are convenient for helping you in organizing objects in a bucket. The Cloud Console displays folders with a folder icon image so it becomes easier to distinguish folders from objects. And, the objects added to a folder appear to reside insider the folder in the Cloud Console.
Further, while navigating folders in the Cloud Console, you can access higher levels of the directory by clicking the desired folder or bucket name in the breadcrumb trail above the file lists.
4. Filtering buckets or objects to view
For a project to filter the buckets use the Filter buckets text box in the Cloud Console list of buckets. Some things to consider:
- Firstly, you can always filter by the bucket name prefix.
- Secondly, you can always filter by additional criteria (Location of buckets) for projects with less than 1000 buckets.
- Lastly, you must allow additional criteria filtering by using the dropdown that appears next to the filtering text box for projects with more than 1000 buckets.
5. Deleting objects, folders, and buckets
For deleting any bucket, folder, or object in the Google Cloud Console, just select the checkbox and click the Delete button. After that, confirm to proceed with the action. However, while deleting a folder or bucket, you also delete all objects within it including any objects marked as Public.
6. Sharing your data publicly
When you share an object publicly, a link icon emerges in the object’s public access column. Clicking on this link discloses a public URL for accessing the object.
However, for stopping sharing an object publicly:
Remove any permission entries that have allUsers or allAuthenticatedUsers as members.
- Firstly, edit the ACL of the individual object for buckets where you share only certain objects publicly.
- Secondly, remove the IAM access to allUsers for buckets where you share all objects publicly.
7. Giving users project-level roles
While creating a project, you are given the Owner IAM role. Other entities like collaborators, must be provided with their own roles for operating with your project’s buckets and objects. However, after giving a role for the project, the project name appears in your list of projects. And, if you are an existing project owner, you can add a member to your project.
8. Scanning buckets with Cloud Data Loss Prevention
Cloud Data Loss Prevention (Cloud DLP) is a service that enables you to identify and protect sensitive data in your buckets. Cloud DLP can help in meeting compliance requirements by finding and redacting information such as:
- Credit card numbers
- IP addresses
- Other forms of personally identifiable information (PII)
Final Words
We have understood the process of Google Cloud Console by learning about its uses, features, and tasks to get started with this. This interface is providing solutions for building, deploying, scaling applications, websites, and services. So, if you have an interest in this, then get started with working on this interface and creating projects.

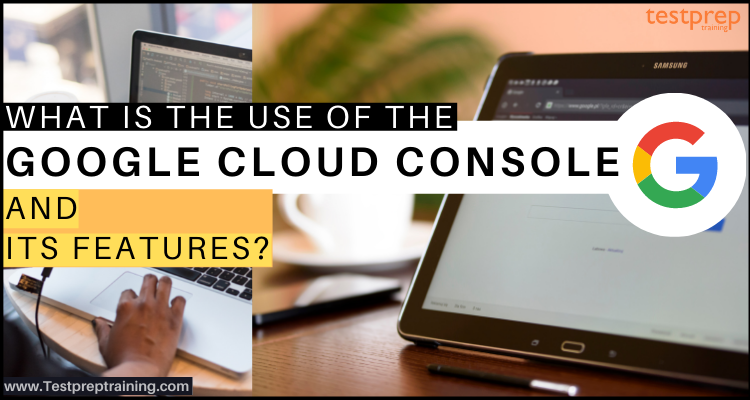
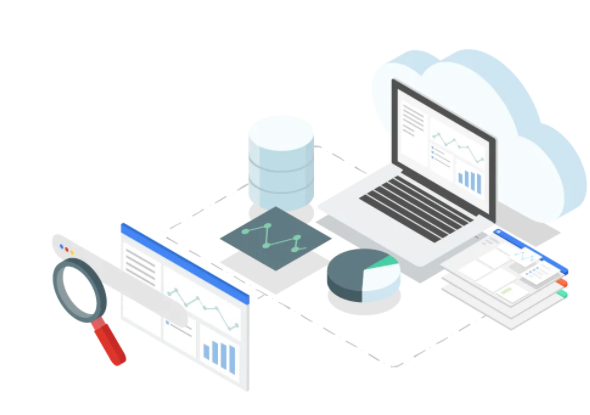 Powerful web admin UI
Powerful web admin UI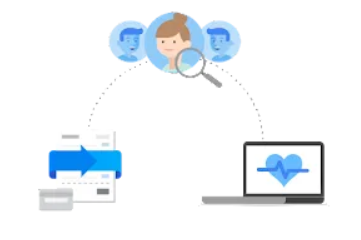 Finding and managing your resources quickly logo
Finding and managing your resources quickly logo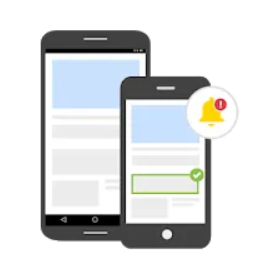 DevOps on the go
DevOps on the go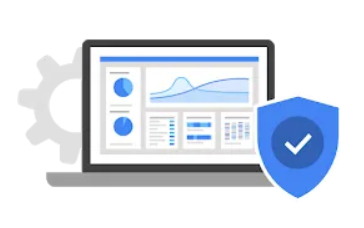 More secure administrative interface
More secure administrative interface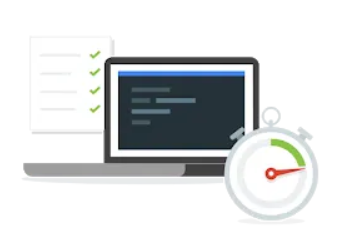 Empower developer productivity
Empower developer productivity
