Using canvas-app connectors for Power Apps
Since data is the essence of most of the apps being developed together with those built-in Power Apps. The data is stored in a data source, such that we bring that data into your app by creating a connection. The connection uses a specific canvas-app connector to connect to the data source. Moreover, the Power Apps has connectors for many services and on-premises data sources, including SharePoint, SQL Server, Office 365, Salesforce, and Twitter. In order to add data to a canvas app, refer Add a data connection in Power Apps.
Note, a connector may provide tables of data or actions. Such that some connectors offer only tables or only actions, and some provide both. Also, the connector may be either a standard or custom connector.
For Tables
In case the connector provides tables, then we must add the data source and then select the table in the data source that we want to manage. Also, Power Apps retrieves both table data into the app and updates data in the data source. Then, we can specify the data that your app retrieves by customizing the Items property of the control that retrieves the data.
For Actions
In case the connector offers actions, then we must still select the data source as done before. So, rather than selecting a table as the next step, we could manually connect a control to action by editing the Items property of the control to display the data. The formula to which we set the Items property indicates the action that retrieves data. Therefore, to handle custom data updates for action connectors, we must build a formula that includes the Patch function. In the formula, identify the action and the fields that will bind to the action.
Some of the Popular Connectors
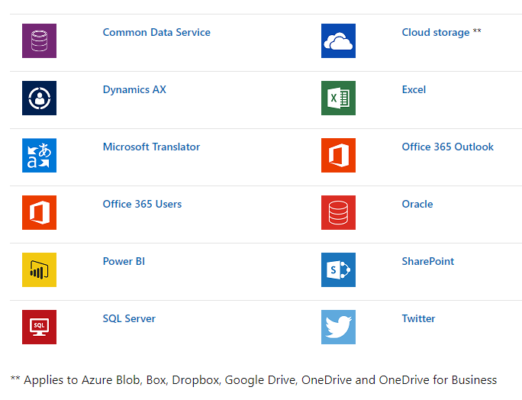
Standard and Custom Connectors
Power Apps offer standard connectors for most commonly used data sources. In case Power Apps has a standard connector for the type of data source that we wish to use, then we should use that connector. But in case we wish to connect to other types of data sources, including a service built, see Register and use custom connectors.
How to add a data connection to a canvas-app in Power Apps?
Now, in Power Apps, we are required to add a data connection to an existing canvas app or to an app that is being built from scratch. Then the app can connect to SharePoint, Microsoft Dataverse, Salesforce, OneDrive, or any other data sources.
Steps to Open a blank app
- At first, select Canvas-app from blank, on the Home tab,
- Then specify a name for your app, and then select Create.
- Select Skip in case the Welcome to Power Apps Studio dialog box appears.
Steps to Add Data Source
- In the first step, select connect to data to open the Data pane, in the center pane. In case this is an already existing app and the screen contains a control, select View > Data sources to open the same pane.
- In the next step, select Add data source.
- In case the list of connections includes the one that you want, select it to add it to the app. Else, skip to the next step.
- Now, select New connection for displaying a list of connections.
- Then, in the search bar, type or paste the first few letters of the connection we want, and next select the connection when it appears.
- Lastly, select Create to both create the connection and add it to the app.

