Create Flows using Buttons, Automated, Scheduled Template
We all wish if we had button to perform many repetitive tasks that could run with just a tap of a button. For instance, you may require to send a reminder email to your team to join the daily team sync, or you plan to start a new Visual Studio Codespaces build of your code base after been notified that there are no more checkins planned for the day. Further, you will learn to create flows instantly that allow you to perform such tasks simply by tap of a button on your mobile device. You can create instant flows either from your mobile device or from Power Automate.
Creating Buttons
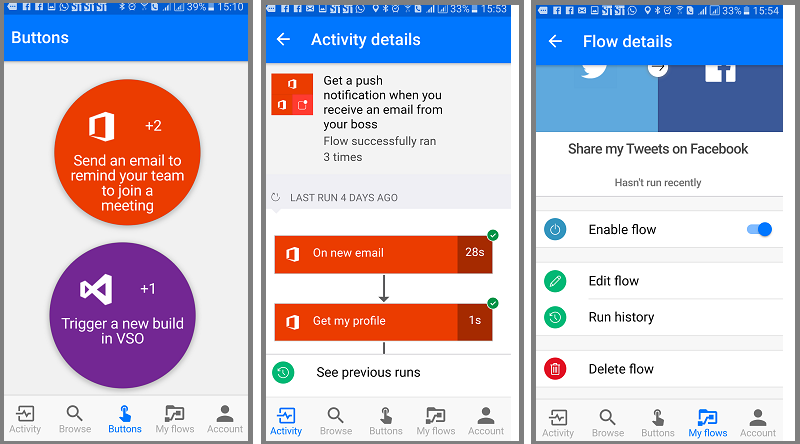
We can easily run repetitive tasks from any place, at anytime via your mobile device by creating buttons. Since running buttons not only saves you time but also automates the tasks performed thereby reducing chances of errors. Some of the prerequisites to create button include –
- Firstly, access to Power Automate.
- Also, an account with permissions to use the connectors to create your button.
Steps to create buttons using Portal
- Firstly, Sign in to Power Automate.
- In the second step, Select Create from the left side of the screen.
- Thirdly, Select Instant flow.
- Now, Give your flow a name in the Flow name > Manually trigger a flow > Create.
- Then, select the Trigger a new build in VSO template from the list of templates.
- Also, select the Use this template button on the Trigger a new build in VSO page.
- Further, select the Use this template button on the Trigger a new build in VSO page.
- Next, after you’ve signed into Flow, you’ll be prompted to sign into the connectors used in the template you’ve selected.
- Select the Accept button if you agree to authorize Power Automate to access your VSO account.
- Now, you are ready to configure the properties for the build you wish to start
- Also, select or enter the Account name, Project name, Build definition Id, Source branch and optionally, Parameters, in the Queue a new build card
- Next, configure the properties of the push notification on the Send a push notification card. By default, this push notification is configured to send an HTML link to a Web page that displays the status of the build
- Further, select the Create flow button to save your instant flow
- Lastly, you will see this success message within a few moments
Steps to create buttons from your Mobile Device
- Firstly, select the Browse tab and scroll to the Button category.
- In the second step, Select the See all link. This displays all ready-to-go button templates.
- Select the Send an email to remind your team to join a meeting template
- Then, select the USE THIS TEMPLATE link, at the bottom of the page.
- Also, you will need to sign into all services that this template uses
- Then, select the Next link after you’ve signed in to all services.
- Further, select the Create link. Here you can also review the flow and make any changes you require to personalize the email
- After a few moments, the instant flow is created. Select SEE MY FLOW
- Lastly, view all your flows on the My flows tab
Create Flows in Power Automate
You may wish to create a cloud flow that performs one or more tasks automatically after being triggered by an event. For instance, when you wish to create a cloud flow that notifies you via email when someone sends a tweet containing the keyword specified by you. Therefore, sending a tweet is the event, and sending mail is the action. Some of the prerequisites include –
- An account on flow.microsoft.com
- A Twitter account
- Office 365 credentials
Steps to specify event to start the flow
Initially, you are required to select the event, or trigger, that starts your flow.
- Firstly, in Power Automate, select My flows from the navigation bar on the left.
- In the second step, select New, and then select Automated-from blank.
- Then, give your flow a name in the Add a name or we’ll generate one field.
- Enter Twitter into the Search all triggers field.
- In the end, select Twitter – When a new tweet is posted.
Steps to Specify an action
- At first, select New step.
- Secondly, in the box that shows Search connectors and actions, enter send an email, and then select Send an email (V2).
- Thirdly, if prompted, select the sign-in button, and then provide your credentials.
- Then, in the form that appears, enter your email address in the To box, and then select your name from the list of contacts that appears.
- Further, in the Subject box, enter New tweet from and then type a space.
- Then, in the list of tokens, select the Tweeted by the token to add a placeholder for it.
- Now, select the Body box, and then select the Tweet text token to add a placeholder for it. Optionally, you can add more tokens, other text, or both to the body of the email.
- In the end, near the top of the screen, select Save.
Create Flows on a schedule
We shall now learn create a recurring flow. Following are the steps involved –
- Firstly, sign in to Power Automate, and then select My flows on the left navigation pane.
- Then, select New and then Scheduled-from blank.
- Also, specify when your flow should start by editing Starting boxes, and specify the flow’s recurrence by editing Repeat every boxes then select Create.
- Next, in order to configure advanced options then select Recurrence > Show advanced options.
- Select a Time zone to specify whether the Start time reflects a local time zone, Universal Coordinated Time (UTC), etc.
- Further, specify a Start time in this format: YYYY-MM-DDTHH:MM:SSZ
- If you specified Day under Frequency, specify the time of day when the flow should run.
- But, if you specified Week under Frequency, specify the day or days of the week on which the flow should run and the time or times of day when the flow should run.
- Lastly, add the action or actions that you want the flow to take, as Create a cloud flow from scratch describes.

