Managing an Azure App Service plan
Here you’ll learn an Azure App Service plan provides the resources that an App Service app needs to run. So, this pilot shows how to manage an plan.
Creating an App Service plan
You can create an empty App Service plan, or you can create a plan as part of app creation.
- In the Azure portal, click Create a resource.
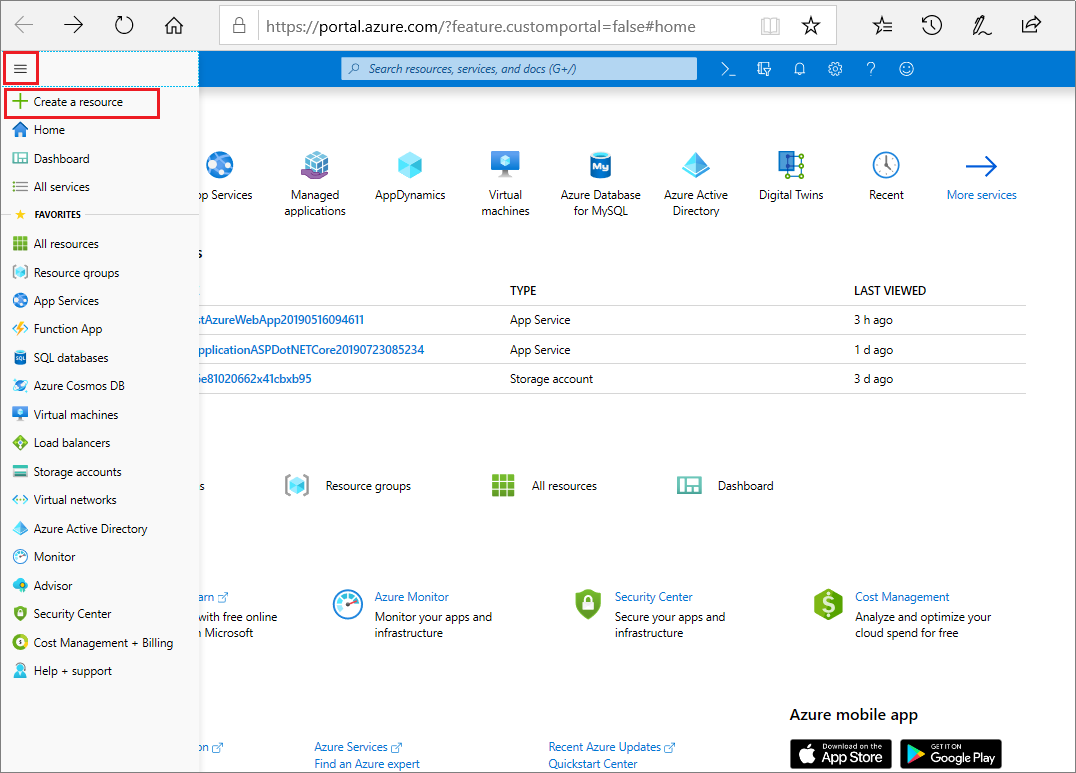
- Click New > Web App or another kind of app.

- After this, configure the Instance Details section before configuring the Service plan.
- Now, in the Plan section, select an existing plan or create a plan by selecting Create new.
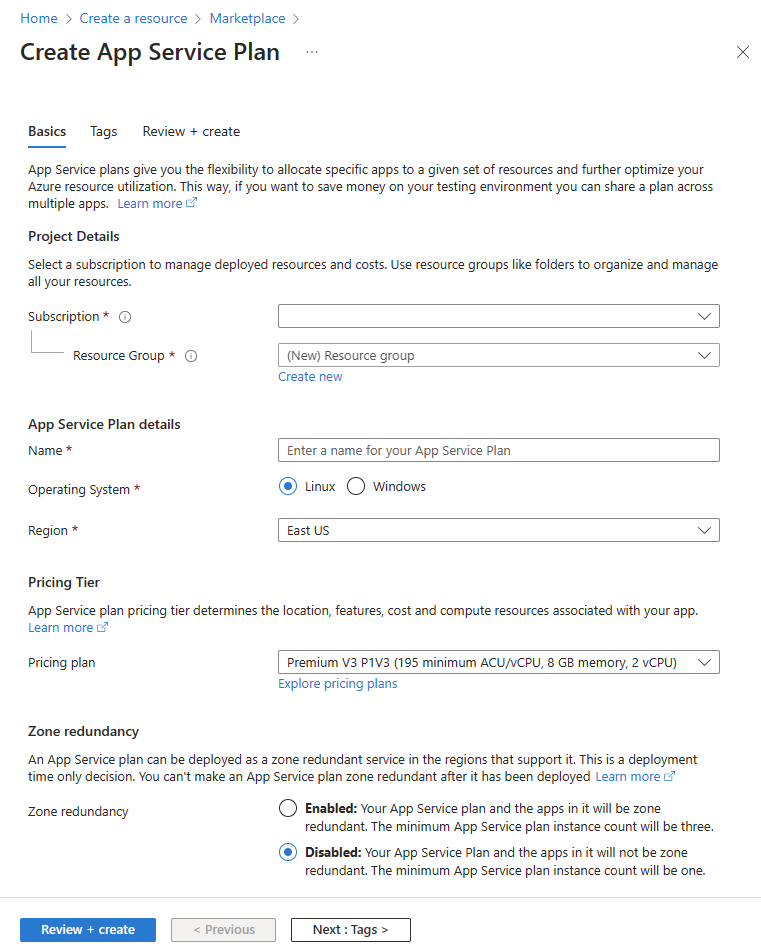
- When creating a plan, you can select the pricing tier of the new plan.
Moving an app to another plan
To move an app to another Service plan, follow the following steps:
- First of all, in the Azure portal, search for and select App services and click the app that you want to move.
- Then, from the left menu, click Change App Service.
- After this, in the Service plan dropdown, click an existing plan to move the app to. Also, you can also generate a new plan manually by selecting Create new.
- In case you wish to create a plan, select the pricing tier of the new plan. In Pricing Tier, select the existing tier to change it.
- After completion, select OK.
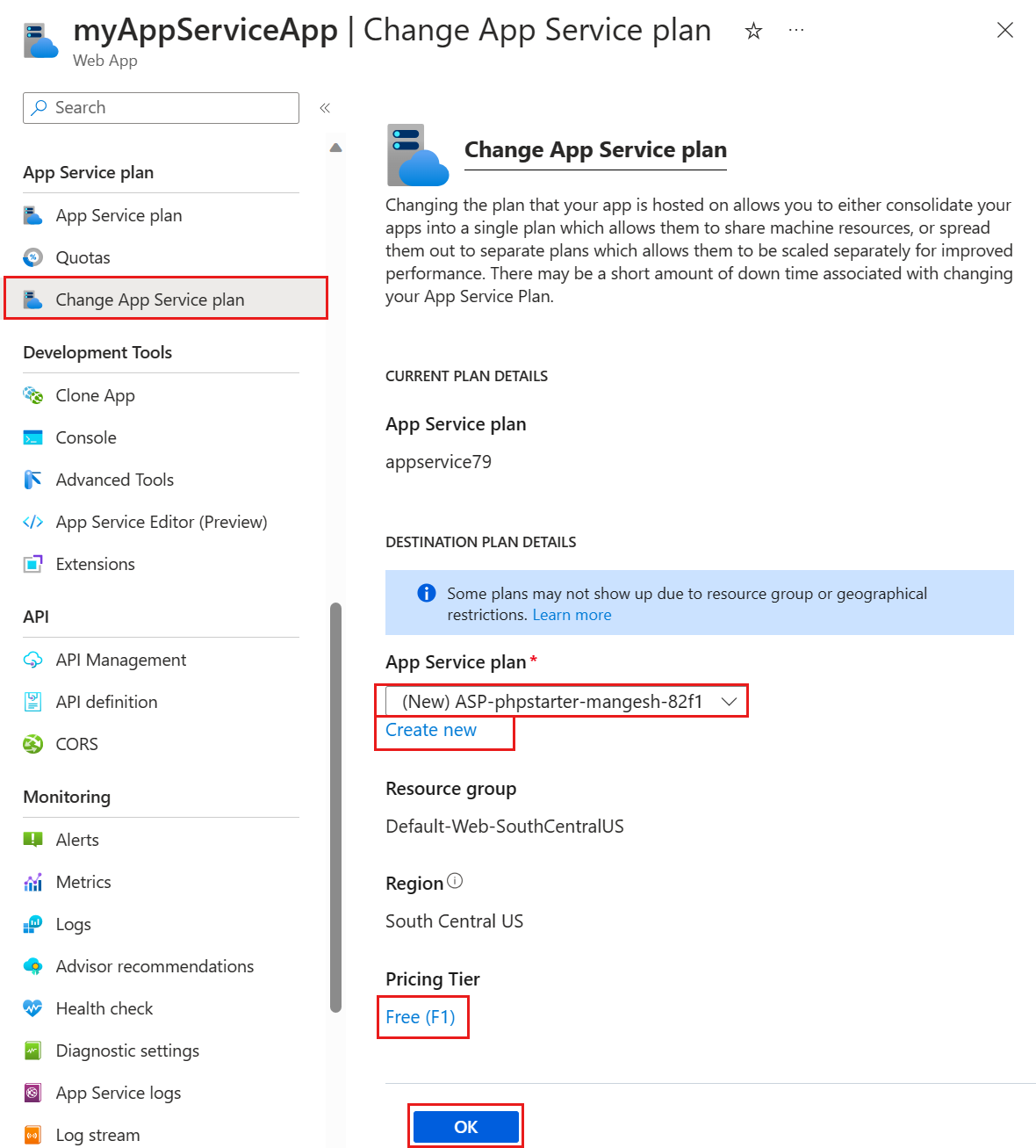
Moving an app to a different region
The space in which your app runs in the region of it’s in. You can find Clone App in the Development Tools section of the menu.
Scaling plan
In order, to scale up an pricing tier, see Scale up an app in Azure. So, to scale out an app’s instance count, see Scale instance count manually or automatically.
Deleting plan
To avoid unexpected charges, when you delete the last app, App Service also deletes the plan by default. If you choose to keep the plan instead, you should change the plan to Free tier so you’re not charged.
Reference: Microsoft Documentation

