Manage device Settings using Azure Portal
Return to AZ-104 Tutorial Page
The Azure Active Directory (Azure AD) device identity management procedure ensures that users are accessing your resources from devices that satisfy security and compliance criteria.
Signing in to the Azure portal and then going to Azure Active Directory > Devices is also a way to manage device IDs. You can – on the devices page.
- Firstly, configure your device settings
- Secondly, locate devices
- Next, perform device identity management tasks
- Lastly, review device-related audit logs
Configuring Device Settings
After that, the devices must be either registered or linked to Azure AD in order to manage their identities using the Azure AD interface. By changing the device settings as an administrator, you may fine-tune the process of registering and connecting devices.
Steps to Locate devices
There are two options to locate registered and joined devices –
- Firstly, all devices in the Manage section of the Devices page
- Secondly, devices in the Manage section of a User page
- Lastly, with both options, you can get to a view that allows you to search for devices using the display name or device ID as filter, provides you with a detailed overview of registered and joined devices as well as a enables you to perform common device management tasks
Device Identity Management Tasks
You will be able to handle the registered or connected devices as a global administrator or cloud device administrator. Administrators of the Intune Service can also update and remove devices. The material in this article pertains to common device identity management chores.
Manage an Intune device
If you’re an Intune administrator, you’ll be able to manage Microsoft Intune-enabled devices. The “Manage” option will be greyed out if the device is not enrolled in Microsoft Intune.
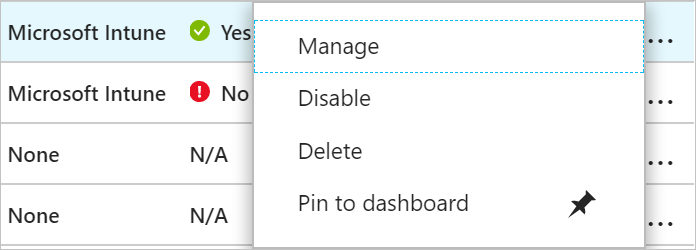
Enable / disable an Azure AD device
In order to enable/disable a device, you will have two ways namely –
- Use the tasks menu (“…”) on the All devices page
- Use the toolbar on the Devices page
Delete an Azure AD device
We have two options to delete a device, namely,
- Use the tasks menu (“…”) on the All devices page
- Use the toolbar on the Devices page
In case a device is being managed by another management authority then it is important to make sure that the device is either wiped or retired before you delete the device in Azure AD.
What are Audit logs?
The device’s activities are recorded in activity logs. Audit logs on the Activity section of the Devices page are the input point for auditing data. The audit logs contain operations such as, which are triggered by the device registration service and by users.
- Process of device creation and adding owners/users on the device
- Any changes to device settings
- Device operations such as deleting or updating a device
Default list view of the Activity Logs
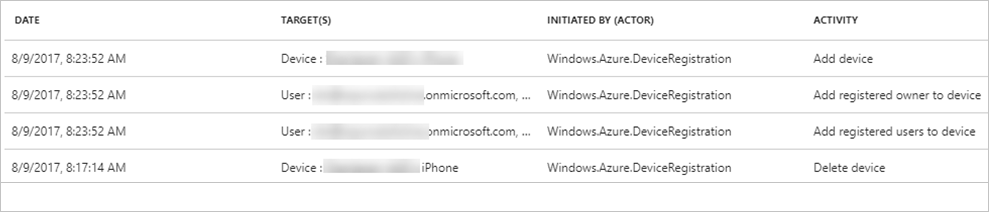
- Date and time of the occurrence
- Targets
- Initiator/actor (who) of an activity
- Activity (what)
Reference: Microsoft Documentation


