Learning about Migration
In this tutorial we will understand about the migration of virtual networks including the storage accounts.
Migration of virtual machines without Virtual Network
Security implementation for your applications is by default in the Resource Manager deployment model. However, all VMs need to be in a virtual network in the Resource Manager model. As the Azure platform restarts (Stop, Deallocate, and Start) the VMs as part of the migration. For this, there are two options for the virtual networks for migrating Virtual Machines:
- Firstly, you can request the platform to create a new virtual network and migrate the virtual machine into the new virtual network.
- Secondly, you can migrate the virtual machine into an existing virtual network in Resource Manager.
Migration of virtual machines in a virtual network
However, for most VM configurations, only the metadata is migrating between the Classic and Resource Manager deployment models. However, the underlying VMs are running on the same hardware with both the same network and same storage. Here, the management-plane operations do not have access for a certain period of time during the migration. However, the data plane continues to work. And, if support is there in the future, then some VMs in this configuration might incur downtime.
- Firstly, you have more than one availability set in a single cloud service.
- Secondly, you have one or more availability sets and VMs that are not in an availability set in a single cloud service.
Migrating storage accounts
For allowing seamless migration, you can deploy Resource Manager VMs in a classic storage account. Moreover, with this compute and network resources can and should be migrated independently of storage accounts. After migration is over, your Virtual Machines and Virtual Network, then you need to migrate over your storage accounts to complete the migration process.
However, if your storage account does not have any disks or Virtual Machines data and only has blobs, files, tables, and queues. Then, the migration to Azure Resource Manager will run as standalone migration without dependencies.
For upgrading a Classic storage account to an Azure Resource Manager storage account using Azure portal check the below steps:
- Firstly, Sign in to the Azure portal.
- Then, navigate to your storage account.
- Thirdly, in the Settings section, click Migrate to ARM.
- After that. Click on Validate to determine migration feasibility.
- And, if validation passes, click on Prepare to create a migrated storage account.
- Lastly, type yes to confirm migration and click Commit to finishing the migration.
Migration of unattached resources
Storage Accounts that have no disks or Virtual Machines data may be migrated independently.However, network Security Groups, Route Tables & Reserved IPs that are not attached to any Virtual Machines and Virtual Networks can also be migrated independently.
Unsupported features
The following features are not currently supported. Moreover, you can optionally remove these settings, migrate the VMs, and then re-enable the settings in the Resource Manager deployment model.
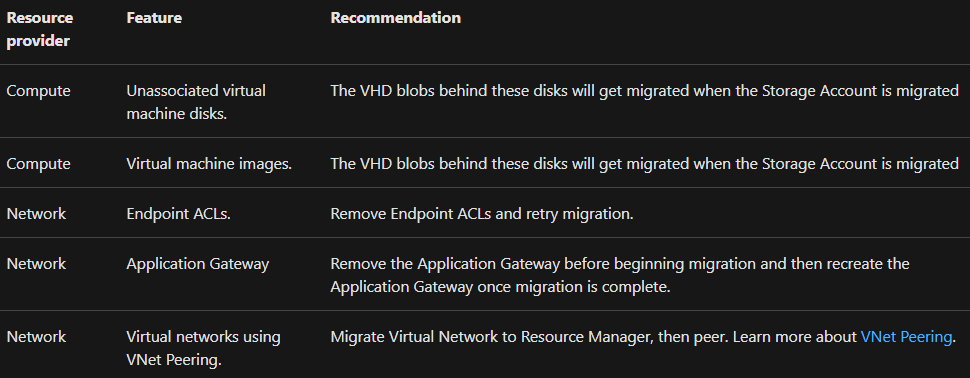
Reference: Microsoft Documentation


