Microsoft Identity and Access Administrator Interview Questions (Exam SC-300)
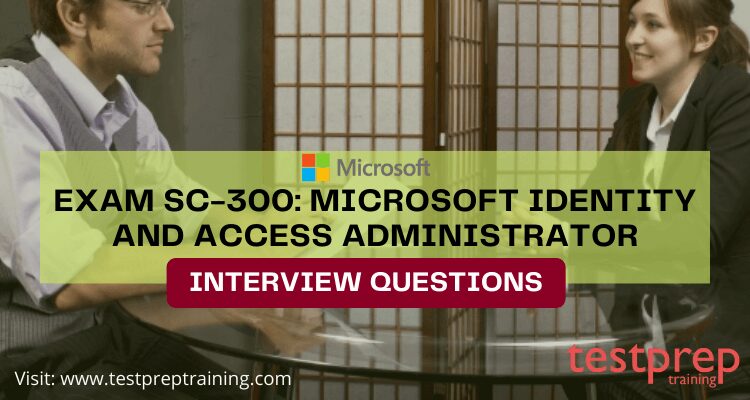
Preparing for the Microsoft Identity and Access Administrator interview can be challenging, as it requires a strong understanding of the technologies, best practices, and concepts related to identity and access management. However, with the right preparation and study materials, it is definitely achievable. The difficulty of preparing for the Microsoft Identity and Access Administrator Interview will largely depend on your existing knowledge and experience in this area. If you already have experience working with Microsoft Identity and Access technologies and have a strong understanding of identity and access management best practices, then you may find it easier to prepare.
Ultimately, the key to success is to start preparing early, set a study schedule, and focus on building a strong foundation of knowledge and skills. With persistence and dedication, you can successfully prepare for the Microsoft Identity and Access Administrator SC-300 interview. So to help you excel in the Exam SC-300: interview, we have curated a list of top Exam SC-300: Microsoft Identity and Access Administrator interview questions. Let’s begin!
Advanced Interview Questions
Q1. Your company has decided to implement Azure AD Privileged Identity Management (PIM). How would you go about configuring it?
Answer: To configure Azure AD Privileged Identity Management (PIM), follow these steps:
- Enable PIM: In the Azure portal, go to Azure AD > Privileged Identity Management > Overview. Click on Enable PIM to turn on the feature.
- Set up roles: Next, set up roles to manage privileged access to resources. Azure AD provides several built-in roles, but you can also create custom roles. Define the permissions associated with each role and assign them to users or groups.
- Configure access policies: Create access policies to define how and when users can request privileged access. Define the duration of the access, the approval process, and any required justification.
- Activate the roles: Activate the roles you have configured, so they become available for use. Once activated, users can request privileged access to resources based on their assigned roles.
- Monitor PIM activity: Monitor PIM activity to ensure that privileged access requests are being approved correctly and that users are following proper procedures. Use Azure AD audit logs to track changes to roles and access policies, as well as user activity.
- Review and refine: Regularly review and refine your PIM implementation to ensure that it is meeting your organization’s needs. Make adjustments to roles, access policies, and user access as needed.
By following these steps, you can successfully configure Azure AD Privileged Identity Management to help manage privileged access to your organization’s resources.
Q2. A user has reported issues with accessing a specific application in Azure. How would you troubleshoot this issue?
Answer: When a user reports issues with accessing a specific application in Azure, you can troubleshoot the issue by following these steps:
- Check the user’s credentials: Verify that the user has the correct login credentials, including their username and password.
- Check the application settings: Ensure that the application settings are correct and that the user has the necessary permissions to access the application. Verify that the application is properly configured in Azure AD, including the correct redirect URIs and other application settings.
- Check the Azure AD logs: Use the Azure AD logs to check if there are any errors or warnings associated with the user’s access to the application. Look for any errors related to authentication, authorization, or access policies.
- Check the network settings: Verify that the user’s network settings are correct and that they are not experiencing any network connectivity issues. Check if the user can access other applications or resources on the network.
- Check the application logs: Check the application logs to see if there are any errors or warnings related to the user’s access to the application. Look for any errors related to authentication, authorization, or access policies.
- Try accessing the application from a different device or network: Ask the user to try accessing the application from a different device or network to see if the issue is device-specific or network-specific.
- Contact support: If the issue persists, contact Microsoft support to help troubleshoot the issue further.
By following these steps, you can successfully troubleshoot issues with a user’s access to a specific application in Azure.
Q3. Your organization has recently acquired a company that uses a different identity management solution. How would you integrate their identity management system with Azure AD?
Answer: When integrating a different identity management solution with Azure AD after an acquisition, you can follow these steps:
- Assess the existing identity management solution: Analyze the acquired company’s identity management system to understand how it works, what features and capabilities it has, and how it integrates with other systems.
- Identify the necessary changes: Identify what changes need to be made to integrate the acquired company’s identity management system with Azure AD. This may involve configuring Azure AD to accept authentication requests from the acquired company’s system, mapping user accounts between the systems, or integrating the two systems through a third-party tool.
- Plan the integration: Create a plan for integrating the acquired company’s identity management system with Azure AD. This should include the necessary technical steps, timelines, and milestones.
- Implement the integration: Follow the plan to implement the integration. This may involve making configuration changes to Azure AD or the acquired company’s identity management system, writing custom code, or using a third-party tool.
- Test and validate the integration: Test the integration thoroughly to ensure that it is working correctly. This may involve creating test accounts, performing authentication tests, and validating user data synchronization.
- Monitor and maintain the integration: Once the integration is complete, monitor it regularly to ensure that it is working correctly. This may involve reviewing logs, troubleshooting issues, and making updates or changes as necessary.
By following these steps, you can successfully integrate a different identity management solution with Azure AD after an acquisition, and provide a seamless user experience across the organization.
Q4. A user has accidentally deleted a group that is critical to your organization’s operations. How would you restore the group?
Answer: If a user has accidentally deleted a group that is critical to your organization’s operations, you can restore the group by following these steps:
- Check if the group is still recoverable: In the Azure portal, go to Azure Active Directory > Groups > Deleted Groups. Check if the deleted group is still visible in the list of deleted groups. If it is, you can restore it from here.
- Restore the group: Select the deleted group and click on the Restore button. This will restore the group to its original state, including all of its members, settings, and permissions.
- Reapply any necessary settings: Once the group is restored, review the group’s settings to ensure that they are still correct. Verify that the group has the appropriate access to resources and that all of its members are still active.
- Communicate with affected users: If the deleted group’s absence has caused any disruptions to operations, communicate with affected users to let them know that the group has been restored. Ensure that they are aware of any changes or updates to the group’s settings or permissions.
- Put safeguards in place: To prevent similar incidents from occurring in the future, put safeguards in place to ensure that critical groups are not accidentally deleted. This may include limiting permissions to groups, requiring additional approvals before deleting groups, or providing additional training and education to users.
By following these steps, you can successfully restore a critical group that has been accidentally deleted and prevent similar incidents from occurring in the future.
Q5. Your organization is planning to migrate its on-premises Active Directory to Azure AD. What steps would you take to ensure a successful migration?
Answer: When planning to migrate an on-premises Active Directory to Azure AD, you can follow these steps to ensure a successful migration:
- Assess the existing on-premises Active Directory: Analyze your organization’s existing on-premises Active Directory to understand its structure, the number of users, groups, and devices, and the applications that rely on it.
- Evaluate the requirements for Azure AD: Determine the requirements for Azure AD, including the licenses required, the number of users, groups, and devices that need to be migrated, and the level of support for applications.
- Plan the migration: Create a plan for the migration, including the necessary technical steps, timelines, and milestones. This may include setting up a new Azure AD environment, synchronizing the existing on-premises Active Directory with Azure AD, and testing the migration process.
- Prepare the existing on-premises Active Directory: Before migrating to Azure AD, ensure that your on-premises Active Directory is prepared for the migration. This may include updating software, performing backups, and running tests to ensure that the Active Directory is in a good state.
- Migrate to Azure AD: Begin the migration process by syncing the on-premises Active Directory with Azure AD. This may involve setting up Azure AD Connect, configuring synchronization settings, and monitoring the synchronization process.
- Test the migration: Once the migration is complete, test the Azure AD environment to ensure that it is working correctly. This may involve testing authentication and authorization, verifying group and user membership, and testing applications that rely on Azure AD.
- Monitor and maintain the Azure AD environment: Once the migration is complete, monitor the Azure AD environment regularly to ensure that it is working correctly. This may involve reviewing logs, troubleshooting issues, and making updates or changes as necessary.
By following these steps, you can successfully migrate an on-premises Active Directory to Azure AD and provide a seamless user experience across the organization.
Q6. Your organization has recently implemented Azure AD Connect, but some users are experiencing sync issues. How would you troubleshoot these issues?
Answer: If some users are experiencing sync issues after implementing Azure AD Connect, you can troubleshoot these issues by following these steps:
- Verify the synchronization status: Check the synchronization status of the Azure AD Connect server. Open the Azure AD Connect Sync Service Manager and verify that the sync is running without any errors. Check the event viewer on the Azure AD Connect server for any errors related to synchronization.
- Check the user’s attributes: Check the attributes of the affected user in the on-premises Active Directory to ensure that they are correctly synchronized with Azure AD. Check the sync rules to ensure that the attributes are correctly mapped.
- Check the Azure AD Connect configuration: Verify the Azure AD Connect configuration to ensure that it is set up correctly. Check the synchronization rules, the source of authority, the connectors, and the filtering rules to ensure that they are configured correctly.
- Check the user’s permissions: Ensure that the affected user has the correct permissions in Azure AD. Check the user’s group membership and ensure that they have the correct roles assigned.
- Check the Azure AD environment: Verify the Azure AD environment to ensure that it is working correctly. Check the Azure AD logs for any errors or issues related to the affected user.
- Force a synchronization: If you have made any changes to the synchronization configuration, force a synchronization to ensure that the changes are reflected in Azure AD.
By following these steps, you can troubleshoot synchronization issues in Azure AD Connect and ensure that users are correctly synchronized between the on-premises Active Directory and Azure AD.
Q7. A user has left the organization, and their account needs to be disabled and all associated resources need to be transferred to another user. How would you go about doing this?
Answer: When a user leaves an organization, you can disable their account and transfer any associated resources to another user by following these steps:
- Disable the user’s account: Disable the user’s account in Azure AD to prevent them from accessing any resources in the organization. To disable the account, go to the Azure AD portal, find the user, and disable their account.
- Transfer ownership of resources: Identify the resources owned by the departing user and transfer ownership of those resources to another user in the organization. This may include email, OneDrive files, SharePoint sites, and other applications or services.
- Reassign licenses: Reassign any licenses assigned to the departing user to another user in the organization. This may include licenses for Office 365, Azure, or other services.
- Remove access to shared resources: If the departing user had access to any shared resources, such as SharePoint sites or Teams channels, remove their access to those resources to prevent them from accessing them after their account is disabled.
- Communicate the changes: Inform the relevant stakeholders, such as the departing user’s manager and any team members, about the account deactivation and the transfer of resources to another user.
By following these steps, you can ensure that the departing user’s account is disabled and that their associated resources are transferred to another user in a secure and efficient manner.
Q8. Your organization is planning to implement Azure AD Application Proxy to enable secure remote access to on-premises applications. How would you go about setting it up?
Answer: To implement Azure AD Application Proxy and enable secure remote access to on-premises applications, follow these steps:
- Verify prerequisites: Ensure that your organization meets the prerequisites for Azure AD Application Proxy. These include having an Azure AD tenant, an Azure AD Premium P1 or P2 license, and a Windows Server running AD FS 2012 R2 or later.
- Install and configure the Azure AD Application Proxy connector: Install the Azure AD Application Proxy connector on a Windows Server in your on-premises environment. Configure the connector with appropriate settings, including the proxy authentication method, outbound proxy server (if necessary), and any required certificates.
- Configure Azure AD Application Proxy: Configure Azure AD Application Proxy in the Azure portal. This involves creating a new application proxy connector group, adding the connector you installed in step 2 to the group, and enabling secure remote access to on-premises applications.
- Publish applications: Publish the on-premises applications that you want to make available via Azure AD Application Proxy. This involves creating an application definition in Azure AD, configuring the appropriate settings (such as authentication methods), and specifying the backend URL of the on-premises application.
- Test access: Test access to the published applications from a remote device. Verify that the application is accessible and that any authentication methods configured in Azure AD Application Proxy are functioning correctly.
- Monitor and manage access: Monitor and manage access to the published applications using the Azure AD Application Proxy dashboard in the Azure portal. This includes viewing access logs, configuring user assignments, and managing authentication settings.
By following these steps, you can implement Azure AD Application Proxy and enable secure remote access to on-premises applications for your organization.
Q9. A user has reported that they are unable to access a specific resource in Azure because they have reached their usage limit. How would you increase their usage limit?
Answer: If a user reports that they are unable to access a specific resource in Azure because they have reached their usage limit, you can increase their usage limit by following these steps:
- Verify the subscription: Verify that the user is trying to access a resource in a subscription for which you have the appropriate permissions.
- Identify the resource: Identify the specific resource that the user is trying to access and determine the current usage limit.
- Increase the limit: Increase the usage limit for the resource by going to the Azure portal, finding the resource, and increasing the limit. The specific steps to increase the limit may vary depending on the type of resource, but it typically involves selecting the resource, clicking on the “Scale” or “Configuration” tab, and increasing the relevant quota or limit.
- Communicate the change: Inform the user that their usage limit has been increased and that they should now be able to access the resource.
- Monitor usage: Monitor the user’s usage of the resource to ensure that it stays within the new limit and to identify any potential issues or inefficiencies.
By following these steps, you can increase a user’s usage limit in Azure and ensure that they are able to access the resources they need to perform their job functions.
Q10. Your organization has decided to implement Azure AD Identity Protection to prevent identity attacks. How would you configure it to ensure maximum protection?
Answer: To configure Azure AD Identity Protection to ensure maximum protection against identity attacks, you can follow these steps:
- Enable Azure AD Identity Protection: Enable Azure AD Identity Protection in the Azure portal. This involves navigating to the “Security” tab in Azure AD, selecting “Identity Protection,” and turning on the feature.
- Configure risk policies: Configure risk policies in Azure AD Identity Protection to define the conditions under which a user’s risk level will be considered high, medium, or low. This involves defining risk levels based on factors such as sign-in behavior, user locations, and device characteristics.
- Configure user risk remediation: Configure user risk remediation in Azure AD Identity Protection to define the actions that should be taken when a user’s risk level is high or medium. This may involve requiring the user to reset their password, performing multi-factor authentication, or blocking access to specific applications or resources.
- Configure sign-in risk remediation: Configure sign-in risk remediation in Azure AD Identity Protection to define the actions that should be taken when a sign-in is considered risky. This may involve requiring multi-factor authentication or blocking the sign-in attempt.
- Integrate with Microsoft Cloud App Security: Integrate Azure AD Identity Protection with Microsoft Cloud App Security to gain additional visibility into user activity and to enable more advanced threat detection and remediation capabilities.
- Monitor and review: Monitor and review the alerts and reports generated by Azure AD Identity Protection to identify potential threats and to continuously refine the risk policies and remediation actions.
By following these steps, you can configure Azure AD Identity Protection to provide maximum protection against identity attacks and to ensure the security of your organization’s data and resources.
Q11. Can you explain the process of integrating an on-premises Active Directory environment with Azure AD?
Answer: Azure AD Connect is a tool that allows for integration of on-premises Active Directory with Azure AD. The following is the process of integrating an on-premises Active Directory environment with Azure AD:
- Preparation: Prepare the environment by verifying the required hardware and software prerequisites. Also, make sure that the on-premises Active Directory is healthy and backed up.
- Installation: Install the Azure AD Connect tool on a dedicated server in the on-premises environment. During installation, choose the appropriate authentication method, such as password hash synchronization or federation.
- Configuration: Configure the Azure AD Connect tool by defining the scope of the integration and selecting the synchronization options. This includes setting up the correct filtering options and configuring the appropriate attributes to synchronize.
- Synchronization: After the configuration is complete, run the initial synchronization. This will replicate the on-premises Active Directory objects to Azure AD.
- Verification: Verify the synchronization by logging into Azure AD and confirming that the correct objects have been replicated.
- Monitoring and Maintenance: Regularly monitor the synchronization and perform maintenance tasks, such as updating the Azure AD Connect tool or resolving any synchronization issues.
By integrating the on-premises Active Directory environment with Azure AD, organizations can extend their existing identity infrastructure to the cloud and manage user identities and access to both on-premises and cloud resources from a single location.
Q12. What is Azure AD Connect and how does it help to manage identity synchronizations between on-premises and cloud environments?
Answer: Azure AD Connect is a tool provided by Microsoft that helps to manage identity synchronization between on-premises Active Directory and Azure Active Directory. It provides a seamless, secure, and efficient way to connect your on-premises identity infrastructure to the cloud. Azure AD Connect enables users to authenticate using their on-premises Active Directory credentials when accessing cloud resources, providing a single sign-on experience. Additionally, it can also synchronize user and group attributes between on-premises and cloud environments, enabling administrators to manage users and groups in a centralized location. Azure AD Connect also provides features such as password hash synchronization and pass-through authentication, which allow for the secure transfer of user credentials from on-premises to the cloud. These features help to simplify and enhance the management of identity and access to cloud resources, making it an important tool for organizations looking to integrate their on-premises and cloud environments.
Q13. How would you manage access to cloud resources using Azure AD?
Answer: To manage access to cloud resources using Azure Active Directory (Azure AD), the following steps can be followed:
- Create and manage Azure AD identities: This involves creating and managing user and group accounts in Azure AD.
- Configure access control policies: This involves creating and managing access control policies to control who can access cloud resources and what they can do with those resources.
- Use Azure AD for single sign-on (SSO): Azure AD can be used to provide single sign-on (SSO) to cloud resources, allowing users to sign in once and access multiple resources without having to re-enter their credentials.
- Integrate with other identity systems: Azure AD can be integrated with other identity systems, such as on-premises Active Directory, to provide a seamless and consistent experience for users.
- Monitor and manage access: Azure AD provides tools to monitor and manage access to cloud resources, including alerts and reports to help detect suspicious activity and take appropriate action.
Overall, using Azure AD to manage access to cloud resources helps to ensure that access is secure, controlled, and auditable, and that the organization can meet its compliance requirements.
Q14. Can you explain how multi-factor authentication (MFA) can be configured in Azure AD?
Answer: Azure Multi-Factor Authentication (MFA) is a security feature that provides an extra layer of protection to ensure that only authorized users can access resources. To configure MFA in Azure AD, you would follow these steps:
- Sign in to the Azure portal using your Azure AD administrator account
- Go to Azure Active Directory and select the “Users” section
- Select the user you want to configure MFA for and then select “Multi-Factor Auth” from the options
- Turn on multi-factor authentication for the selected user and then specify the authentication methods you want to enable, such as phone call, text message, or mobile app notification.
- Save your changes.
Once you have configured MFA for a user, the user will be prompted to provide a second form of authentication whenever they sign in to a resource that requires MFA.
Q15. Can you discuss your experience with setting up and managing Azure AD identity protection features such as conditional access and identity-based policies?
Answer: Azure AD identity protection features allow organizations to secure their identities and resources against various cyber threats, such as account compromise, suspicious activity, and password spray attacks.
Setting up and managing conditional access involves creating policies that determine when and how access is granted to resources based on specific conditions, such as device type, network location, and user sign-in risk. The policies are applied to Azure AD applications, services, and on-premises resources that use Azure AD for authentication.
Identity-based policies allow administrators to enforce security policies and apply them to specific groups of users based on their identity attributes, such as job title, department, and location.
To configure these features, administrators need to understand the various risk signals and authentication methods available in Azure AD, and how they can be leveraged to create effective policies that meet the organization’s security requirements.
Troubleshooting issues related to Azure AD integration and synchronization typically involve identifying the source of the problem and using the appropriate tools and methods to resolve it. This may involve checking the status of the synchronization process, reviewing event logs, and working with the Azure AD support team to resolve any issues that arise.
Q16. How would you troubleshoot issues related to Azure AD integration and synchronization?
Answer: Troubleshooting issues related to Azure AD integration and synchronization involves following steps:
- Verify the configuration: Ensure that the Azure AD Connect configuration is set up correctly and all the required components are installed and configured properly.
- Monitor the synchronization: Monitor the Azure AD Connect synchronization service and check the event logs for any errors or warnings.
- Check the synchronization status: Verify the synchronization status in the Azure AD portal and check if there are any warnings or errors related to the synchronization.
- Use the Microsoft Support and Recovery Assistant: Use the Microsoft Support and Recovery Assistant to diagnose the issue and find the root cause of the problem.
- Verify the on-premises environment: Check the on-premises environment and verify that there are no issues with the on-premises infrastructure that could be causing the synchronization problems.
- Review the Azure AD Connect health monitor: Check the Azure AD Connect health monitor for any alerts and resolve the issues that are causing the alerts.
- Engage Microsoft Support: If the issue cannot be resolved using the above steps, engage Microsoft Support for assistance in resolving the issue.
By following these steps, you can effectively troubleshoot and resolve issues related to Azure AD integration and synchronization.
Q17. What is the role of Azure AD B2B collaboration in sharing resources and granting access to external users?
Answer: Azure Active Directory B2B (Business-to-Business) collaboration is a feature of Azure AD that allows organizations to securely collaborate with external partners, customers, and vendors. Azure AD B2B enables administrators to invite external users to access the organization’s resources, such as applications, files, and services, without the need to create and manage a new user account in the organization’s directory. Instead, external users can use their existing work or personal email addresses to sign in to the resources they are given access to.
The access is controlled and managed by the administrator of the organization’s Azure AD instance, who can specify the type of access and the resources that external users can access. This helps to ensure that the organization’s resources remain secure and that the external users only have access to the resources they need to perform their work.
Overall, Azure AD B2B collaboration helps to streamline and simplify the process of sharing resources with external users, while still providing the organization with full control and visibility over access to its resources.
Q18. Can you explain how you would use Azure AD Privileged Identity Management (PIM) to manage administrative access to Azure resources?
Answer: Azure AD Privileged Identity Management (PIM) is a security feature that provides just-in-time (JIT) and just-enough-administration (JEA) access to Azure resources. It helps organizations manage administrative access to resources in Azure, by ensuring that administrative accounts only have the access they need to perform their tasks.
To use Azure AD PIM, administrators first define the role assignments for the resources they want to manage. This could include roles such as Global Administrator, Exchange Online Administrator, or others. They then assign those roles to users or groups within Azure AD.
Once the roles have been assigned, users can request activation of the roles they need to perform specific tasks, such as configuring a new Azure service or managing an existing one. PIM will automatically activate the role for the user for a specified duration, after which the role is automatically deactivated, reducing the attack surface of the environment.
By implementing Azure AD PIM, organizations can reduce the risk of security incidents, improve compliance with regulatory requirements, and help prevent data breaches.
Basic Interview Questions
1. How do I set up an Azure Active Directory?
- Firstly, from the Azure portal menu or home page, start by selecting Create a resource.
- Then, you need to search for Domain Services in the search bar, and then choose Azure AD Domain Services from the search suggestions.
- Now, on the Azure AD Domain Services page, you need to select Create.
- Finally, you must enable the Azure AD Domain Services wizard to open.
2. Can you elaborate on the role of the Active Directory?
Active Directory is a hierarchical database in which all objects in an enterprise and their respective attributes are stored. It can store millions of objects and is multi-master enabled.
3. What license is required for Azure AD?
To enable Azure AD for identity management, you will need an Azure or Office 365 subscription. Then, if you already have a subscription, you can use it or set up a new one and sign in to the Office 365 portal with your credentials to buy the Azure AD licenses.
4. Can you explain how the device registration works?
Azure DRS is used to complete device registration by obtaining an ID for the device and a certificate for the device. The device ID and device certificate are stored for future use, and the device certificate is installed in the Personal store of the computer. Device registration is complete upon task exit.
5. What are external identities in Azure Active Directory?
Microsoft Azure Active Directory (Azure AD) provides a means of securing and managing interactions with customers and partners. This feature is called Azure AD External Identities. With this tool, you have more ways to interact with users outside your organization and more ways to share resources or apps.
6. How are the external users managed in the Azure AD?
With Azure AD entitlement management, you can share access with individuals outside of your organization with business-to-business (B2B) capabilities. Through Azure AD B2B, external users are authenticated to their own directories, but they also have a representation in yours.
7. Could you explain the purpose of the Azure AD Connect health tool?
Azure Active Directory Connect Health monitors the health of your on-premises identity infrastructure by providing functionality that allows you to maintain a reliable connection to Microsoft 365 and Microsoft Online Services. This reliability is achieved by allowing you to monitor key identity components.
8. Is the password hash synchronization secure?
Password hash sync is one of the hybrid identity implementation options and here are the reasons why it is worth using: It allows you to use Microsoft Online Services identity protection to keep track of leaked credentials. You do not need to integrate password hash sync with an existing federation provider.
9. How is the password hash sync different from pass through authentication?
Password hash synchronization maintains the hashes of users’ passwords in both Azure AD and on-premise Active Directory. Whereas the Pass-through authentication allows users to log onto Azure AD and on-premise Active Directory with the same passwords.
10. How would you define the MFA server deployment?
The Multi-Factor Authentication (MFA) Server on-premises option enables you to deploy a hardware or virtual appliance that performs authentication locally, using your existing network infrastructure. When using this deployment option, the user’s data is stored in your on-premises servers. The MFA server sends data to the Azure Multi-Factor Authentication cloud service only when users perform two-step verification.
11. What are the steps involved in activating MFA in Azure portal?
- Firstly, search for and select Azure Active Directory in the Azure portal, and then you need to go to Security > Conditional Access > Named locations.
- Then, you need to select Configure MFA trusted IPs.
- In the end, select the Save option
12. What is the simplest way to enable passwordless in Microsoft authenticator?
In the Azure Active Directory section, choose the Security heading, then select Authentication Methods. Click Policies, then under Microsoft Authenticator, choose to Enable – Yes or No.
13. Could your elaborate on the working of FIDO2?
FIDO2 lets you use a key pair to log in securely to a service. Your private key stays on your device, while the service receives your public key. The FIDO2 protocol uses public-key cryptography for authentication. The service generates a key pair, with the public key being sent to the service and the private key staying on the device.
14. What is the difference between tenant and subscription Azure?
The tenant is simply linked to a single identity ( including a person, company, or even an organization) and also owns single or several subscriptions. However, a subscription is only linked to a payment setup. Further, each and every subscription results in a separate bill. And each such subscription includes different virtual resources (including VM, storage, or network).
15. In total how many tenants can a user in Azure AD belong to?
The number of Azure AD tenants a single user can belong to as a member or a guest is limited to 500.
16. What are the three main components of Conditional Access?
In order to be enforced, a Conditional Access policy must include the following at a minimum:
- Firstly, the name of the policy.
- Second, assignments: Users and/or groups, Cloud apps/actions to apply the policy to
- Most importantly, the access controls: either Grant or Block controls.
17. Could you give some examples of Conditional Access policies?
Some most commonly applied policies for businesses that use conditional access are:
- First, multifactor authentication for the admin users and Azure management tasks.
- Second, blocking access to the users who use legacy authentication protocols.
- Last but not least, blocking/granting access to certain specific locations, and risky sign-in behaviors.
18. How many attempts is the account lockout threshold?
If you specify value 0, the account will never be locked down. If you specify the value 1, the account will be locked down if any sign-in attempts fail.
19. How would you check if a particular user has registered for MFA?
- You firstly must sign in to the admin center of MS 365
- Then, you must navigate to Users > Active Users > Multi-factor authentication
- Now, a new page will open showing all the users and their multi-factor auth status as well
20. What can you tell me about the Enterprise single sign-on?
Enterprise Single Sign-On (SSO) provides authentication services that incorporate enterprise application integration (EAI) solutions. It enables end-users to access back-end systems and applications without having to log on more than once.
21. What’s makes single sign-on (SSO) and social sign-on differ?
User login is not required for SSO because users can access services without logging in to each one separately. While a user can access a service using credentials from a social account by signing in via social sign-on.
22. What type of SaaS gallery applications support Microsoft Azure Active Directory automatic provision?
Azure AD Users can be provisioned into SaaS applications like Dropbox, Salesforce, ServiceNow, and more. Azure AD also enables end-users to be created in on-premises or virtual machine applications, without having to open up any firewalls.
23. What is the AAF?
AAF stands for Application Authorization Framework. In a nutshell, this framework is used to organize software authorizations so that applications, tools, and services can match the access needed to perform job functions.
24. What do you know about Microsoft entitlement management?
Entitlement management is a service that enables organizations to manage user identity and role access across all enterprise applications by automating the security workflow. Entitlement management automates the process of granting, managing, and revoking access to resources.
25. What are the 3 ways that Azure AD defines users?
- Cloud identities: Accounts that exist only in Azure AD, such as administrator and self-managed accounts.
- Directory-synchronized identities: These identities are on-premises and exist in an Active Directory.
- Guest users: They exist outside Azure.
26. Could you explain the chief purpose of performing Azure AD access reviews?
Azure Active Directory access reviews enable administrators to efficiently manage group memberships, access to enterprise applications, and role assignments. Regularly reviewing user access by admins provides assurance that only authorized individuals continue to have access.
27. What is the utility of privileged access management?
Privileged Access Management (PAM) is a security function that safeguards identities with special access or capabilities beyond regular users. It works specifically through a comprehensive combination of all three: people, processes, and technology.
28. What is a privileged identity?
Privileged identities are assigned special privileges in operating systems, applications, and information systems that are generally reserved for the operating system itself and its administrators. They typically have highly privileged access not granted to other users.
29. What is the difference between PIM and Pam?
The PIM capability enables companies to manage identities in Azure AD. The PAM capability provides management of identities in Active Directory on-premises.
30. Does Azure Sentinel require Log Analytics?
Log Analytics is a backend storage system that Azure Sentinel uses. Log Analytics workspaces use the same technology as Azure Data Explorer, another Microsoft product. These backends are extremely scalable and can produce results in seconds by using the Kusto Query Language (KQL).

