Exam MS-740: Troubleshooting Microsoft Teams Interview Questions
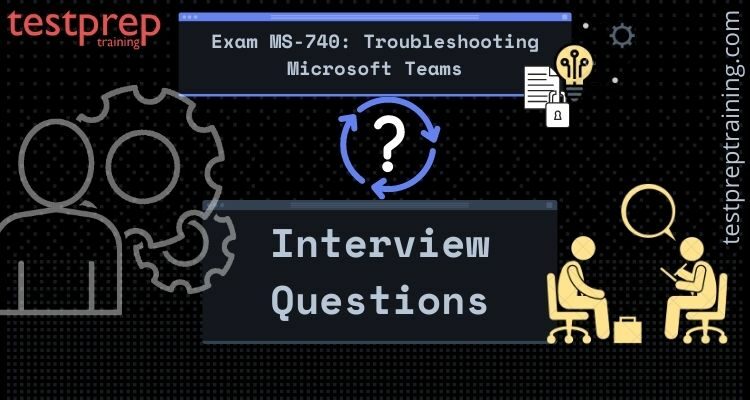
Candidates for Exam MS-740: Troubleshooting Microsoft Teams are support engineers who support Microsoft Teams infrastructures, analyze telemetry and log data, debug deployments, and tweak performance using advanced troubleshooting approaches. Further, candidates must evaluate logs and other data to determine the root cause of an issue and propose a solution.
Candidates should have extensive troubleshooting knowledge with unified communications solutions, as well as hands-on familiarity with Microsoft Teams. And, they should also be familiar with Azure foundations, telephony, PowerShell, data storage technologies, APIs, app security, authentication and authorization, security and compliance data, debugging, performance tuning, and monitoring.

How would you troubleshoot connectivity issues with Microsoft Teams?
Troubleshooting connectivity issues with Microsoft Teams may involve the following steps:
- Check network connectivity: Ensure that the user has a stable network connection and that there are no connectivity issues.
- Disable VPN: Disable any VPN connections that may be impacting connectivity to Microsoft Teams.
- Clear cache and cookies: Clear the cache and cookies in the user’s web browser to ensure that any corrupted data is not impacting connectivity to Microsoft Teams.
- Disable firewall and antivirus: Temporarily disable the firewall and antivirus on the user’s device to determine if they may be impacting connectivity to Microsoft Teams.
- Test connectivity in another app: Test connectivity to the internet in another app, such as a web browser or email client, to verify that the issue is specific to Microsoft Teams.
- Work with Microsoft support: If the issue cannot be resolved using the above steps, work with Microsoft support to escalate the issue and resolve it.
By following these steps, a Microsoft Teams administrator can troubleshoot connectivity issues and ensure that users are able to connect to Microsoft Teams and use its features effectively.
How would you resolve audio and video issues in a Microsoft Teams meeting?
Resolving audio and video issues in a Microsoft Teams meeting may involve the following steps:
- Check network connectivity: Ensure that all users involved in the meeting have a stable network connection and that there are no connectivity issues.
- Check device compatibility: Verify that the device being used for the meeting is compatible with Microsoft Teams and meets the minimum system requirements.
- Check device settings: Ensure that the device’s audio and video settings, such as microphone and camera settings, are set correctly.
- Disable other programs that may be using the device: Disable any other programs or applications that may be using the device’s audio or video components.
- Test audio and video in another app: Test audio and video in another app, such as Skype or Zoom, to verify that the issue is specific to Microsoft Teams.
- Work with Microsoft support: If the issue cannot be resolved using the above steps, work with Microsoft support to escalate the issue and resolve it.
By following these steps, a Microsoft Teams administrator can resolve audio and video issues in a meeting and ensure that users are able to participate effectively in Microsoft Teams meetings.
Explain how would you troubleshoot issues with screen sharing in Microsoft Teams?
Troubleshooting issues with screen sharing in Microsoft Teams may involve the following steps:
- Check network connectivity: Ensure that all users involved in the screen sharing are connected to a stable network and that there are no connectivity issues.
- Check device compatibility: Verify that the device being used for screen sharing is compatible with Microsoft Teams and meets the minimum system requirements.
- Check device settings: Ensure that the device’s display settings, such as resolution and refresh rate, are set correctly.
- Disable other programs that may be using the device: Disable any other programs or applications that may be using the device being used for screen sharing.
- Check for any sharing restrictions: Verify that there are no sharing restrictions, such as sharing restrictions set by the organization, that may be impacting the ability to share the screen in Microsoft Teams.
- Test screen sharing in another app: Test screen sharing in another app, such as Skype or Zoom, to verify that the issue is specific to Microsoft Teams.
- Work with Microsoft support: If the issue cannot be resolved using the above steps, work with Microsoft support to escalate the issue and resolve it.
By following these steps, a Microsoft Teams administrator can troubleshoot issues with screen sharing and ensure that users are able to share their screens and collaborate effectively in Microsoft Teams.
How would you resolve issues with file sharing in Microsoft Teams?
Resolving issues with file sharing in Microsoft Teams may involve the following steps:
- Verify network connectivity: Ensure that all users involved in the file sharing are connected to a stable network and that there are no connectivity issues.
- Check file size and type: Verify that the file being shared is within the size and type limits set by Microsoft Teams.
- Check permissions: Ensure that the user has the correct permissions to share files and that the file is being shared with the correct people.
- Check for any sharing restrictions: Verify that there are no sharing restrictions, such as sharing restrictions set by the organization, that may be impacting the ability to share files in Microsoft Teams.
- Test file sharing in another app: Test file sharing in another app, such as OneDrive or SharePoint, to verify that the issue is specific to Microsoft Teams.
- Work with Microsoft support: If the issue cannot be resolved using the above steps, work with Microsoft support to escalate the issue and resolve it.
By following these steps, a Microsoft Teams administrator can resolve issues with file sharing and ensure that users are able to share files and collaborate effectively in Microsoft Teams.
How would you troubleshoot issues with Microsoft Teams device-related problems, such as audio devices and webcams?
Troubleshooting issues with Microsoft Teams device-related problems, such as audio devices and webcams, may involve the following steps:
- Check device compatibility: Verify that the audio device and webcam are compatible with Microsoft Teams and that they meet the minimum system requirements.
- Check device drivers: Ensure that the latest device drivers are installed and that they are compatible with Microsoft Teams.
- Check network connectivity: Ensure that the device is connected to a stable network and that there are no connectivity issues.
- Disable other programs that may be using the device: Disable any other programs or applications that may be using the audio device or webcam.
- Check device settings: Check the device settings in Microsoft Teams and ensure that the correct devices are selected for audio and video.
- Test devices in another app: Test the audio device and webcam in another app, such as Skype or Zoom, to verify that the issue is specific to Microsoft Teams.
- Work with Microsoft support: If the issue cannot be resolved using the above steps, work with Microsoft support to escalate the issue and resolve it.
By following these steps, a Microsoft Teams administrator can troubleshoot issues with device-related problems in Microsoft Teams and ensure that users are able to use the right devices for audio and video.
How would you resolve issues with Microsoft Teams notifications and alerts?
Resolving issues with Microsoft Teams notifications and alerts may involve the following steps:
- Verify notification settings: Verify that the user’s notification settings are configured correctly and that they are receiving notifications for the right events and activities.
- Check network connectivity: Ensure that the user’s device is connected to a stable network and that there are no connectivity issues.
- Clear cache and data: Clear the cache and data of the Microsoft Teams app to resolve any issues related to notifications.
- Disable third-party extensions: Disable any third-party extensions or plugins that may be impacting the notifications in Microsoft Teams.
- Verify that Office 365 services are working: Verify that the user’s Office 365 account and the services associated with it, including Exchange Online, SharePoint, and OneDrive, are working correctly.
- Test notifications: Test notifications by sending a message to the user or by mentioning them in a team conversation.
- Work with Microsoft support: If the issue cannot be resolved using the above steps, work with Microsoft support to escalate the issue and resolve it.
By following these steps, a Microsoft Teams administrator can resolve issues with notifications and alerts and ensure that users are able to receive the right notifications and respond to important events and activities in a timely manner.
How would you troubleshoot issues with using Microsoft Teams on mobile devices?
Troubleshooting issues with using Microsoft Teams on mobile devices may involve the following steps:
- Verify device compatibility: Verify that the mobile device is compatible with Microsoft Teams and that it meets the minimum system requirements.
- Check for updates: Ensure that the latest updates are installed for Microsoft Teams and the mobile operating system.
- Check network connectivity: Ensure that the mobile device is connected to a stable network and that there are no connectivity issues.
- Disable battery optimization: Disable any battery optimization settings that may be impacting the performance of Microsoft Teams on the mobile device.
- Clear cache and data: Clear the cache and data of the Microsoft Teams app to resolve any issues related to performance or functionality.
- Test on another device: Test Microsoft Teams on another mobile device to see if the issue is specific to the device or the app.
- Work with Microsoft support: If the issue cannot be resolved using the above steps, work with Microsoft support to escalate the issue and resolve it.
By following these steps, a Microsoft Teams administrator can troubleshoot issues with using Microsoft Teams on mobile devices and ensure that users are able to use the app effectively on the go.
How would you resolve issues with user account and sign-in in Microsoft Teams?
Resolving issues with user accounts and sign-in in Microsoft Teams may involve the following steps:
- Verify account information: Verify that the user’s account information, including their email address and password, is correct and up-to-date.
- Check for account lockouts: Check if the user’s account is locked out due to too many failed login attempts and, if so, unlock the account.
- Check network connectivity: Ensure that the user’s device is connected to the network and that the connection is stable.
- Clear cache and cookies: Clear the cache and cookies of the user’s web browser to resolve any issues related to sign-in.
- Disable third-party extensions: Disable any third-party extensions or plugins that may be impacting the sign-in process.
- Verify that Office 365 services are working: Verify that the user’s Office 365 account and the services associated with it, including Exchange Online, SharePoint, and OneDrive, are working correctly.
- Work with Microsoft support: If the issue cannot be resolved using the above steps, work with Microsoft support to escalate the issue and resolve it.
By following these steps, a Microsoft Teams administrator can resolve issues with user accounts and sign-in and ensure that users are able to use Microsoft Teams effectively.
How would you troubleshoot issues with Microsoft Teams integrations with other Office 365 applications?
Troubleshooting issues with Microsoft Teams integrations with other Office 365 applications may involve the following steps:
- Check integration setup: Verify that the integration is set up correctly and that all required permissions and configurations have been made.
- Check for updates: Ensure that the latest updates are installed for both Microsoft Teams and the integrated Office 365 application.
- Verify connectivity: Verify that there are no connectivity issues between Microsoft Teams and the integrated Office 365 application by testing the connection and checking for any error messages.
- Check for conflicting settings: Ensure that there are no conflicting settings or configurations that may be impacting the integration.
- Check for compatibility: Verify that the integration is compatible with the version of Microsoft Teams and the Office 365 application that is being used.
- Test the integration: Test the integration by performing various actions and functions to see if they are working as expected.
- Check logs: Review the logs and event viewer to identify any error messages or issues that may be impacting the integration.
- Work with Microsoft support: If the issue cannot be resolved using the above steps, work with Microsoft support to escalate the issue and resolve it.
By following these steps, a Microsoft Teams administrator can troubleshoot issues with integrations with other Office 365 applications and ensure that users are able to take advantage of the full capabilities of Microsoft Teams.
How would you troubleshoot issues with Microsoft Teams performance and scalability?
Troubleshooting issues with Microsoft Teams performance and scalability involves a multi-step process that may include the following steps:
- Gather information: Collect information about the performance issue, including the user’s location, the time of the issue, the type of device being used, and any error messages that may have been received.
- Check network: Ensure that the network infrastructure is capable of supporting the bandwidth requirements of Microsoft Teams. Check for any network congestion or connectivity issues that may be impacting performance.
- Monitor performance: Use the Microsoft Teams admin center or a network monitoring tool to monitor performance and identify any potential bottlenecks or issues.
- Check updates: Check for updates to Microsoft Teams and ensure that the latest version is installed.
- Check configuration: Review the Microsoft Teams configuration, including the deployment architecture and any custom settings, to ensure that it is optimized for performance.
- Check hardware: Check the hardware of the devices being used for Microsoft Teams to ensure that they meet the minimum requirements and are configured correctly.
- Check add-ins: Check for any third-party add-ins or integrations that may be impacting performance and consider disabling or removing them if necessary.
- Monitor user behavior: Monitor user behavior to identify any patterns or activities that may be impacting performance, such as large file transfers or high usage of certain features.
- Work with Microsoft support: If the issue cannot be resolved using the above steps, work with Microsoft support to escalate the issue and resolve it.
By following these steps, a Microsoft Teams administrator can troubleshoot performance and scalability issues in a systematic manner and ensure that users have a high-quality experience with Microsoft Teams.

1.) What precisely is a team in MS-740?
In Microsoft 365, Teams is the major collaborative workspace. Teams can be used to:
- Audio and video calls are possible.
- Managing meetings and private messaging.
- Use team chats to collaborate.
- Important
Teams have additional security measures and comply with industry standards to help keep your organization’s most critical collaborations confidential.
- Online meetings with or without high-definition (HD) video can schedule and join.
- Manage your VoIP (Voice over Internet Protocol) calls.
- Organize your audio conferencing options by dialing in.
- For online meetings, share your files, programs, or desktop interface.
- Teams serve as a focal point for collaboration. You can find content, tools, people, and conversations in team workspaces.
To improve Teams functionality, you can leverage the following Microsoft 365 elements:
- SharePoint Online is a service provided by Microsoft.
- Microsoft OneNote is a program that allows you to keep track of
- Groups in Office 365
The following web services are used by teams:
- Exchange Online is a service provided by Microsoft.
- SharePoint Online is a web-based version of SharePoint
- OneDrive for Business is a service provided by Microsoft.
2.) Tell us about the Team Architecture?
The Teams architecture has two parts, as shown below.
Team- A team is a collection of people who work together on a project. Each team is made up of Team members and Team owners. Owners of Teams can add owners and members, rename or delete teams, change team settings, and establish moderation settings inside Teams.
Channels—Organizing team collaboration requires the use of channels. Within a team, channels can cover a variety of topics and are accessible to everyone. A default channel named General is created when you form a team.
3.) What is Licensing with respect to MS-740?
Teams aren’t available as a stand-alone option. Exchange Online, SharePoint Online, and OneDrive for Business are all included. These key services are in the Office 365 subscriptions that include Teams. If you wish to utilize Teams, you’ll need at least one of the following subscriptions.
| Small business Office 365 plans | Enterprise Office 365 plans | Education Office 365 plans | Developer plans | Government plans |
|---|---|---|---|---|
| Business Basic | E1 | Education A1 | Developer | Government G3 |
| Business Standard | E3 | Education A3 | Government G5 | |
| Business Premium | E5 | Education A5 | ||
| F1 | ||||
| F3 |
Although the following discontinued plans are no longer available for purchase, they do support Teams if you already have a license for them:
- E4 (Enterprise)
- E3 (Education)
4.) Describe Teams admin roles in detail.
- Global Admin- Although this is not a Teams administrative position, individuals with this role have access to any administrative task, including those within Teams.
- Teams administrator- Manages Microsoft 365 groups and service requests, as well as monitoring service status, with full access to Teams and Skype admin center.
- Teams Communication admin- Assigns phone numbers, develops and controls voice and meeting policies, and reads call metrics for the team.
- Teams Communication Support Engineer- To troubleshoot communication problems, the team’s communication support engineer reads call record details for all participants.
- Teams communication support specialist- read only the details of a single user’s call to troubleshoot communication issues.
- Device administrator for Microsoft Teams- Configure and administer devices such as Teams Rooms, Teams displays, and phones that are utilized for Microsoft Teams services.
- Skype for Business Administrator – Manages service requests, maintains service health, and has full access to all Teams and Skype capabilities.
5.) How does one use and understand the Microsoft Teams admin center in MS-740?
You may check and change Teams settings using a navigation window that offers numerous components.
- Teams- enables you to manage teams, set team templates, and develop and enforce team policies.
- Devices- This allows you to operate and manage IP phones, team rooms, and collaboration bars from a single location.
- Locations- enables you to set IP subnet reporting labels. You may also define the topology of a network, as well as networks and locations.
- Users- Gives you access to your Microsoft 365 users and allows you to manage their Teams settings.
- Meetings- Conference bridges, meeting policies, meeting settings, live event policies, and live event settings are all available in the Meetings section.
- Messaging policies- This allows you to update messaging policies, which are used to limit certain chat and channel messaging capabilities your Teams users have access to.
- Team Apps- for groups Provides access to manage apps for your users, as well as build and administer app permissions policies and app setup policies.
- Voice- This allows you to customize your organization’s voice settings.
- Policy Package- Provides access to policy packages that have been defined. A policy package is a configurable set of settings and policies that you may apply to a group of users in your organization who have similar roles.
- Reports and analytics- Access to use reports is provided. App usage, Teams device usage, and Teams user activity are among the reports available.
- Org-wide settings – External access, guest access, team settings, Teams upgrade, holidays, and resource accounts are among the organizational options that can be configured for Teams.
- Planning- Access to the Teams advisor and the Network planner tool is enabled by planning.
- Call quality dashboard- A link to the Microsoft Call Quality Dashboard is provided. This dashboard displays call quality reports.
6.) How and why do you use Windows PowerShell for?
All of the management operations that you may conduct in the admin centre can be done with Windows PowerShell. You can, however, use PowerShell to:
Perform repetitious tasks more rapidly
Complex jobs should be scripted.
Use the steps below to install the PowerShell module:
Open a command prompt in Windows PowerShell with elevated privileges.
Run the following command from the Administrator: Windows PowerShell prompt:
PowerShell
MicrosoftTeams-Install-Module
Enter Y when requested.
Connect to Teams in your Office 365 tenant using the following approach after you’ve installed the module:
Run the following command from the Windows PowerShell command prompt:
PowerShell
Connect-MicrosoftTeams
Sign in as a global admin in your tenant when requested.
After you’ve connected, you can configure and administer Teams via Windows PowerShell cmdlets. Run the following command to create a new team, for example:
PowerShell
New-Team -DisplayName “Contoso Sales” -Description “Contoso’s Sales department collaboration space”
7.) How will you manage Teams with PowerShell in MS-740?
PowerShell offers various cmdlets that one can use to manage teams.
- new-team
- get-team
- set-team
- remove-team
8.) How to manage team users?
In order to manage team users one can follow the below command
- add-teamuser
- remove-teamuser
9.) How do you manage Teams Channels?
One can manage team channels through-
- new-teamchannel
- remove-teamchannel
10.) How can you manage configurations in MS-740?
Configurations are containers for groups of settings that can’t be defined at the user level. These options apply to your entire company. To manage configurations, you can utilize two main cmdlets, which are explained below.
CONFIGURATIONS MANAGEMENT
Get commands- Get-CsTeamsClientConfiguration, for example, allows you to retrieve and review current settings.
Set commands- These commands, such as Set-CsTeamsClientConfiguration, allow you to change the configuration’s current properties.
11.) How do you manage policies?
You can use policies to construct a collection of settings and then apply them to certain users. There are multiple cmdlets for different types of policies, however, the table below summarises the most common policy administration commands.
POLICY MANAGEMENT
- Get commands- This command returns a list of policy papers that you can assign to people in your company. The default policies, as well as any custom policies you’ve defined, are included. Get-CsTeamsMeetingPolicy, for example.
- Added new commands- New policies are created, which you can assign to your users. New-CsTeamsMeetingPolicy, for example.
Set commands: Assigns a certain value to the policy supplied. Set-CsTeamsMeetingPolicy, for example. - Remove commands- Removes a previously defined custom policy. If you remove a custom policy from a user, that user will revert to the global policy. Remove-CsTeamsMeetingPolicy, for example.
Activate commands - Grant- A policy is assigned to a certain user. Grant-CsTeamsMeetingPolicy, for example.
12.) How will you diagnose common team problems effectively in MS-740?
It’s critical that you can identify frequent problems with Teams and know how to fix them if you want to keep providing excellent support to your users.
Service Health
Checking the service health before you start troubleshooting in Teams is a good idea. This may be found on the main page of the Microsoft 365 Admin Center.
For extra diagnostics and troubleshooting, you can access the log files that Teams generates. You can use three different sorts of log files that the client generates automatically to help you debug Teams:
- Logs of debugging. Logins, connection requests, and call/conversation details are all recorded by the Teams desktop client.
- Logs from the media. In Teams meetings, keep diagnostic data about audio, video, and screen sharing. For support cases involving call-related issues, this is required.
- Logs from the desktop. Log data exchanged between the desktop client and the browser is stored here.
General Issues
You could run into some of the more general concerns with Teams in addition to service health. These general difficulties are outlined in the table below.
GENERAL ISSUES
- Connection to the Internet
- Web browser client
- Windows Defender Firewall
- External access and guest access
Common Issues
The most prevalent difficulties were compiled on the Teams troubleshooting website at the time of writing. They are as follows:
- On the macOS Teams desktop client, virtual cameras have stopped working.
- In Microsoft Edge or Internet Explorer, Microsoft Teams is locked in a login loop.
- When accessing a Microsoft Teams notebook, there is a problem.
- During video meetings on laptops docked to 4K/HDR monitors, teams are slow.
- In Microsoft Teams, I’m unable to form a team.
- In Microsoft Teams, the removed user displays as “Unknown user.”
- Microsoft Teams lacks a dial pad.
13.) How will you use a troubleshooting methodology in MS-740?
The majority of large companies divide their technical support into tiers. The table below illustrates a typical technical support structure, with a focus on Teams. As a Teams specialist, you take on the position of Tier 3 engineer. You’ll probably have a lot of interactions with the other tiers.
Support on the first tier is provided via a helpdesk.
Supports and troubleshoots client operating systems, applications, and hardware on a day-to-day basis. Provides end-user phone support that follows prescribed criteria.
Tier 2: Operational Teams Administrator
Troubleshoots problems for the Teams on a daily basis. Manages and maintains the Teams environment for the organization. When problems escalates, respond to helpdesk requests.
Tactical Engineer, Tier 3
In this case, Teams, it analyses and designs within a single technology. Complex troubleshooting, including escalations from administrators, is your responsibility.
Tier 4, Strategic Architect
Analyzes and builds technology solutions for businesses.
14.) Describe Stages of a troubleshooting methodology with respect to MS-740.
Although each organization develops its own troubleshooting approach, the stages are basically similar.
Classification
You must strive to clarify the nature of the problem when the helpdesk or Teams administrator reports it. You’ll go over the material you’ve acquired and try to figure out what’s going on. You’ll also determine the problem’s breadth and impact.
Testing
After you’ve effectively identified and scoped the problem’s effects, you may try to figure out which of your potential causes is the most likely. This stage entails testing over three distinct lines: infrastructure, Teams, and client or service.
Escalation
You can try to solve the problem once you’ve identified it. Otherwise, you may need to escalate to another member of your team or to Microsoft.
Reporting
You’ll keep track of your progress throughout the procedure. If you are successful in resolving the issue, you should properly document it for future reference.
15.) How do you implement your troubleshooting methodology in MS-740?
When troubleshooting a problem, you should clearly and simply explain the procedures you need to follow to remedy the issue. The following should be in your troubleshooting strategy:
- Reporting a problem
- obtaining information
- Creating and implementing a plan of action
- The resolution’s documentation
16.) How do you report a problem in MS-740?
When a problem is reported to you by the helpdesk or a Teams administrator, the reporting procedure begins. Ask appropriate questions when they report a problem to identify the scope of the issue. Using the answers to these questions, you may then prioritize the problem.
17.) Mention the steps you would take to perform initial data collection in MS-740?
A vital stage in the troubleshooting process is gathering information about a reported problem. When you follow a set of instructions, you can precisely characterize the nature of the problem and then pinpoint the root cause.
Pose the appropriate inquiries.
The procedure begins when a problem is reported to you by the Teams administrator or helpdesk staff. You must ask the Teams administrator or helpdesk staff thoroughly and accurately to clearly explain the problem’s cause.
- Inquire about the “who” questions.
- If the incident record does not give this information, ask the following “who” questions:
Who is impacted by the issue?
Check the helpdesk ticketing system as well to see if:
- Who has already worked on this or a similar problem?
- Is anyone else having the same issue?
Inquire about the “when” questions.
To create a chronology that covers when a problem occurred and any activities that might be related to the problem, ask the following “when” questions:
- When did this issue originally appear, and when has it resurfaced since then?
- When did you make any changes to your clients’ devices, such as operating system or app updates?
- When was the last time you changed the configuration of Teams or Microsoft 365?
- When was the last time you changed your network configuration?
Inquire about the “what” questions.
Check the incident record for answers to the following “what” questions so you can figure out what the Teams administrator or helpdesk staff believes the problem’s cause is and what solutions the Teams administrator or helpdesk staff has tried so far. Examine the open incident report to see if:
- What does the Teams administrator or support team think the issue is?
- What, if any, measures did the Teams administrator or helpdesk employees take to try to resolve the issue?
18.) How do you troubleshoot media quality between teams’ devices in MS-740?
- To ensure that the internet connection is as close to the user as feasible, use Local Internet Breakouts.
- To communicate with the Transport Relays, open UDP Ports 3478–3481.
- Allow traffic from Teams to bypass HTTP Proxy Servers.
- Using a VPN to avoid Team traffic is a bad idea. Consider adopting VPN split tunneling; for additional information, check the Learn more section.
- Set the maximum bandwidth for users in the meetings policy. This is an average restriction, not a peak limit, that prevents heavy users from hogging bandwidth and degrading the experience for others.
- Make that there are no packet shapers or packet inspection devices installed.
19.) What is Call Quality Dashboard in MS-740?
The Call Quality Dashboard (CQD) for Microsoft Teams and Skype for Business Online allows you to see how users’ calls are performing.
After the first sign-in, CQD begins saving data. To sign in, you must have Global Administrator or Teams Administrator permissions. Non-admin jobs, on the other hand, have access to CQD (see Learn More). It may take a few hours for data to be collected after the first sign-in.
The CQD can be accessible in the following ways, depending on your needs:
- Users page in the Teams admin center.
- This is a static display of regularly used information that cannot be modified.
- Portal for CQD. More thorough reports with drill-through filtering are available as a result of this. These reports can be customized.
- By obtaining the Power BI query templates for CQD, you may use Power BI to examine CQD data. The Power BI Connector for Microsoft CQD must also be installed.
20.) How does one troubleshoot call drops in MS-740?
Check if one user has installed Teams on several devices if a call drops on a person-to-person call. Check the Call Quality Dashboard for call failures as well.
Use CQD data to diagnose issues and decrease their potential to harm your users. The majority of user issues fall into one of the following categories:
- Configuration of a firewall or proxy server that isn’t complete
- Wi-Fi coverage is poor.
- Inadequate bandwidth
- Using Virtual Private Networks
- Client versions and drivers that are inconsistent or obsolete
- Audio devices that aren’t optimized or that are built-in
- Subnets or network
21.) Tell us how to configure emergency calling in MS-740?
To set up dynamic emergency calling, follow these steps:
- First, look over the list of supported clients for emergency dialing.
- Assign emergency contact information. Select Locations > Emergency addresses from the left navigation menu. Give your location a name and a brief description. Choose a nation or area, then search for or manually update an address. Select the Save option.
The network settings and Location Information Service must be configured by the network administrator (LIS). The location returns by the LIS, which is subsequently in the emergency call. - The session border controller must set to deliver calls to the Emergency Routing Service (ERS) provider to use Direct Routing. If your Direct Routing deployment includes an emergency location identification number (ELIN) application, you must additionally correlate emergency addresses with phone numbers.
- Use the Microsoft Teams admin center or PowerShell scripts to configure Location Information Service. Go to Locations > Networks & locations in the Teams admin center’s left navigation. After that, you can add a network identification like a Subnet, Wi-Fi access points, Switches, or Ports. Select Apply after filling out the fields and adding an emergency location.
Activate users and websites. Finally, assign policies for emergency call routing and emergency calls.
22.) Review the SBC log in MS-740.
The SBC logs contain information regarding issues with the SBCs and the Direct Routing service pairing. You can also use SBC logs to view the descriptive error codes saved in the logs, in addition to the Call Quality Dashboard. These can assist you in determining the root cause of direct-dialing call problems.
The SBC logs can be used to identify issues with SBC pairing or where the SIP “Invite” was rejected (for example, when the trunk FQDN name is incorrect). The SBCs receive a thorough description from Direct Routing, which log in the SBC logs. For more information, see the SBC vendor instructions.
23.) How to manage installation and update options in Microsoft 365 admin center in MS-740?
Microsoft 365 administrators have control over which Microsoft 365 apps can install and update in Microsoft 365. Use the following steps from the Microsoft 365 admin center:
- Enter office install in the search box in the Microsoft 365 admin center.
- Select Office installation options from the list of returning results.
- Choose one of the following update channels for Office on the Office installation choices blade, shown below, under the Feature updates heading:
They’ll be ready as soon as they’re ready (Current Channel)
On a monthly basis (Monthly Enterprise Channel)
six times a year (Semi-Annual Enterprise Channel)
Select or deselect the following items under the Office programs that users can install heading:
- Under the title Apps for Windows and Mobile Devices, you’ll find the following:
Workplace (includes Skype for Business)
Skype for Business is a service that allows you to communicate with (Standalone)
Under the title Apps for Mac, you’ll find:
- Skype for Business in the Office (X EI Capitan 10.11 or higher)
- Select the Save option.
24.) Troubleshoot the teams meeting add-in with respect to MS-740.
If you’re having trouble utilizing the add-in after making the necessary policy modifications, make sure for its installation and it do not disable:
- Select File, then Options from within Outlook.
- Add-ons should select.
- Check the Active Application Add-ins list for the Microsoft Teams Meeting Add-in for Microsoft Outlook.
- If the add-in is listed in the Disabled Application Add-ins list, click COM Add-ins and then Go… in Manage.
- Select the Microsoft Teams Meeting Add-in for the Microsoft Office checkbox.
- Restart Outlook after selecting OK in all dialogue boxes.
25.) How will you resolve issues with 4K/UHD monitors in MS-740?
Laptops docked to external 4K/UHD monitors might have an impact on overall team performance. Consider doing one or more of the following tasks if your users are experiencing this issue:
- Close all other apps and browser tabs that aren’t in use.
- Temporarily lower the monitor’s resolution to 1920 x 1080.
- Remove the docking station from the UHD monitor.
- Turn the webcam off.
- During the meeting, turn off any incoming video.
26.) How to optimize network performance and investigate network issues?
Check the network connectivity of Microsoft 365. Select Health and then Network connectivity from the Microsoft 365 admin center. Start the Network connectivity test to see how well your device connects to the internet and then to Microsoft’s network. These metrics can help you uncover and analyze connectivity issues in specific office locations, as well as how to upgrade your network design to optimize Microsoft 365 connections. This has the potential to boost employee productivity and happiness significantly.
Make use of groups. The planner of networks In just a few minutes, the Network Planner can help you determine and arrange network requirements for linking individuals who use Teams across your organization. Provide information on your network, including sites, subnets, and WAN and ExpressRoute connections. The Network planner then determines your network requirements for Teams and cloud voice across your organization based on your project
External Name Resolution should check.
Check that all Teams clients can resolve external DNS queries for Microsoft 365 or Office 365 services. Check to see whether your firewalls are blocking access. For more information, see the Microsoft 365 and Office 365 URLs and IP Address Ranges paper.
Check the route to Microsoft’s data centers.
Ensure that Microsoft 365 connection configures through locations that can connect to the Microsoft network via local or regional egress points. For further information, see the Microsoft 365 network connectivity overview document.
Set up a VPN with split tunnels.
Split tunneling allows you to bypass the virtual private network (VPN) for Microsoft 365 traffic. Split tunneling implies that traffic for Microsoft 365 or Office 365 bypasses the VPN and travels straight to Microsoft 365 or Office 365. Split tunneling has a significant impact on the performance and quality of a team. Work with your VPN provider to set up a split-tunnel VPN.
Implement Quality of Service (QoS) Consider configuring packet priority for Teams using Quality of Service (QoS). This can help you monitor and troubleshoot call quality in Teams, as well as improve call quality. On all portions of a managed network, QoS should be implemented. For more information, see the document Quality of Service (QoS) in Microsoft Teams.
27.) What is OneDrive for Business in MS-740?
Most types of files can share in Teams as long as they store in OneDrive, another cloud storage solution, or on your local device. You can email a link to a file or the file itself to share it.
Select Attach from the chat box to provide a copy of the file.
By right-clicking a file or folder in OneDrive and selecting the Share and Copy link, you can share a link to that file. To copy the link to the clipboard, select Copy. The Teams Files tab also allows you to copy links.
File sharing in Teams is determined by the settings in SharePoint and OneDrive, so whatever you select for SharePoint and OneDrive will have an impact on file-sharing in Teams.
- OneDrive for Business file-sharing settings are defined in the OneDrive admin center> Sharing section. You may define sharing options in OneDrive and SharePoint from here.
- SharePoint file-sharing options are defined in the SharePoint admin center> Policies > Sharing.
28.) Can you confirm that the SharePoint site collection link is intact in MS-740?
The site URL is the link to a SharePoint site collection. If you’re experiencing trouble storing files, make sure the SharePoint site collection connection isn’t broken or corrupted.
Select Copy Link from the top navigation bar on the Teams Files tab. The dialogue box “Get link” appears. To see the SharePoint link, go to the SharePoint tab.
29.) Can you review Azure AD sign-in logs and if so how?
You can also examine sign-in logs in Azure AD by following the steps below:
- To begin, go to the Azure Active Directory admin centre.
- Select the Diagnose and fix problems option from the Azure Active Directory tab.
- Select Troubleshoot from the Sign-in Diagnostic header in the details window.
- Enter the following information on the Sign-in Diagnostic page, then click Next:
- Application by a User (enter Microsoft Teams)
- Date and time of the problem (approximately)
- Examine the data that returns.
30.) How to collect and analyze Teams debug logs in MS-740?
If you can’t find the source of a sign-in problem in Azure AD, you should enable Teams debug logs and examine the log files that result.
Teams generates log files that you can utilise for diagnostics and troubleshooting. You can use three different sorts of log files that the client generates automatically to help troubleshoot Teams. These are the following:
Debug\sMedia\sDesktop
When it comes to debugging sign-in issues, the debug logs are the most useful. The desktop clients, as well as browser-based clients, generate debug logs. From the bottom up, you can read these logs with any text editor. Sign-in, connection requests to middle-tier services, and call/conversation details are all shown in the debug logs.
In Windows, right-click the Teams icon in the system tray, then select Collect support files to access the logs. MSTeams Diagnostics Log is a single folder that contains all of the logs.
There are subfolders for Desktop, Meeting (Media), and Debug (web) log files in this area. These logs copy to the downloads folder for viewing if you use the key combination CTRL + ALT + SHIFT + 1.
Examine the logs for any issues with sign-in.

