Exam AZ-140: Configuring and Operating Windows Virtual Desktop Interview Questions
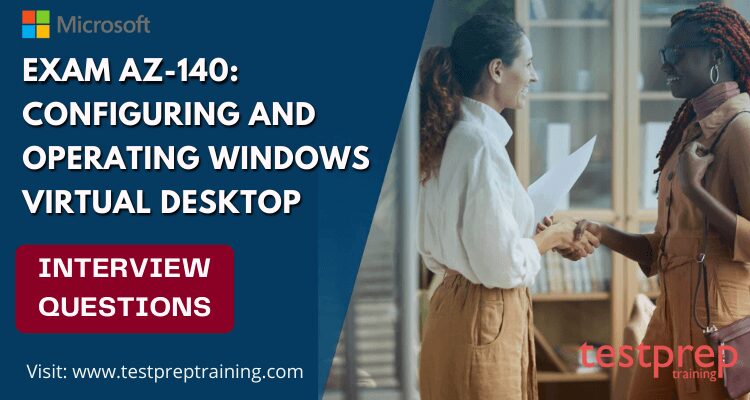
Are you an IT professional with knowledge of Windows Virtual Desktop? If so, you may be interested in pursuing the Microsoft certification Exam AZ-140: Configuring and Operating Windows Virtual Desktop. This certification exam is designed to test your knowledge and skills in deploying and managing virtual desktops, configuring and securing Windows Virtual Desktop infrastructure, and optimizing the end-user experience.
If you are preparing for an interview for a position that requires knowledge of Windows Virtual Desktop, it can be helpful to have an idea of the types of questions you may be asked. In this blog, we will explore some potential interview questions related to Windows Virtual Desktop, including topics such as security, troubleshooting, scalability, and integration with other Microsoft technologies.
By familiarizing yourself with these types of questions, you can better prepare for your interview and demonstrate your expertise in Windows Virtual Desktop to potential employers. So, whether you are studying for the certification exam or looking to advance your career, read on to learn more about the types of interview questions you may encounter.
Advanced Interview Questions on Windows Virtual Desktop
Can you explain the architecture of Windows Virtual Desktop?
Windows Virtual Desktop (WVD) is a cloud-based virtual desktop infrastructure (VDI) solution provided by Microsoft. It provides virtualized Windows desktops and apps on Microsoft Azure. The architecture of WVD consists of the following components:
- Azure Active Directory (AD) – used for authentication and authorization of users.
- Azure Resource Manager (ARM) templates – used to deploy and manage WVD components.
- Remote Desktop Services (RDS) – responsible for delivering virtual desktops and apps to users.
- Azure Virtual Machines (VMs) – the virtual machines that host the virtual desktops and apps.
- Storage Account – used to store user data, such as profiles and files.
- Networking – used to provide connectivity between the components.
In summary, WVD leverages Azure cloud services to provide virtual desktops and apps to users. The virtual desktops and apps run on Azure VMs and are accessed via Remote Desktop Services, while user authentication and authorization are handled through Azure AD.
What is the process for scaling a Windows Virtual Desktop deployment?
Scaling a Windows Virtual Desktop deployment involves increasing the number of virtual machines, storage, and network resources to accommodate more users or increase the performance of the virtual desktop infrastructure. The process of scaling a Windows Virtual Desktop deployment is as follows:
- Determine the need for scaling: The first step is to determine the need for scaling. This can be done by monitoring the performance of the virtual desktops, checking for any bottlenecks, and identifying the areas where more resources are required.
- Plan the scaling process: Based on the requirements, create a plan that outlines the steps required to scale the deployment. This may include adding more virtual machines, storage, or network resources.
- Prepare the environment: Before scaling the deployment, make sure that the environment is prepared by checking the network and storage configurations. Ensure that the network is configured correctly, the storage is accessible, and the virtual machine templates are ready.
- Add virtual machines: The next step is to add virtual machines to the deployment. This can be done using the Windows Virtual Desktop deployment tools, or by using a third-party virtualization management tool. The virtual machines should be configured with the necessary applications and settings.
- Increase storage capacity: If more storage capacity is required, it can be added to the deployment by adding additional storage arrays or by increasing the size of the existing storage arrays.
- Increase network capacity: To increase network capacity, additional network adapters can be added to the virtual machines, or the network can be reconfigured to use multiple network adapters.
- Monitor the performance: After scaling the deployment, it is important to monitor the performance to ensure that the deployment is functioning as expected. This can be done using the Windows Virtual Desktop performance monitoring tools or by using a third-party performance monitoring tool.
- Continuously monitor and adjust: Continuously monitor the performance of the deployment, and make adjustments as needed. This may involve adding more resources, reconfiguring the network, or adjusting the settings of the virtual machines.
In conclusion, scaling a Windows Virtual Desktop deployment requires careful planning, preparation, and monitoring to ensure that the deployment functions optimally. The process involves increasing the number of virtual machines, storage, and network resources to accommodate more users and improve the performance of the virtual desktop infrastructure.
How can you troubleshoot issues with Windows Virtual Desktop?
- Connection issues: If you are unable to connect to Windows Virtual Desktop, check your network connection, verify that your device meets the system requirements and make sure that the service is available in your region.
- App compatibility issues: If the app you are trying to use is not working, try updating the app or verify that the app is compatible with Windows Virtual Desktop.
- Display issues: If you are having display issues such as screen resolution problems, try adjusting the display settings, updating the graphics card drivers, or changing the display mode.
- Performance issues: If you are experiencing slow performance, try increasing the virtual machine’s memory or processing power. Check if you have the latest updates installed and verify that the resource allocation is adequate.
- Login issues: If you are unable to log in, try resetting your password, checking your network connection, or verifying that your account has the necessary permissions.
- Printer issues: If you are unable to print from Windows Virtual Desktop, check that the printer is connected to the virtual machine, verify that the printer drivers are installed, or try using a different printer.
- Audio issues: If you are having audio problems, try adjusting the audio settings, checking the sound card drivers, or verifying that the audio device is connected.
In case these basic troubleshooting steps do not work, you can also refer to the Microsoft Support website for further assistance, or seek support from a qualified technician.
What are the best practices for securing a Windows Virtual Desktop deployment?
- Implement Multi-Factor Authentication (MFA): MFA provides an extra layer of security for users accessing the virtual desktop.
- Use Strong Passwords: Requiring strong passwords for accessing the virtual desktop is crucial to prevent unauthorized access.
- Install Antivirus and Anti-malware software: This will protect against viruses, malware, and other malicious software.
- Disable Unnecessary Services: Disable any services that are not necessary for the operation of the virtual desktop to reduce the attack surface.
- Use Network Segmentation: Segment the virtual desktop environment from the rest of the network to limit the scope of any potential security breaches.
- Apply Patches and Updates: Regularly updating the operating system and other software is essential to address any vulnerabilities.
- Encrypt Sensitive Data: Encrypt sensitive data, such as customer information and financial data, to prevent unauthorized access.
- Monitor and Log Access: Regularly monitor and log access to the virtual desktop environment to detect and respond to potential security threats.
- Regularly Backup Data: Regularly backup data to ensure that it can be restored in the event of a security breach or data loss.
- Educate Users: Educating users on best practices for using the virtual desktop environment and staying safe online is essential to maintain the security of the environment.
How can you optimize the performance of Windows Virtual Desktop?
- Resource Allocation: Ensure that the virtual machines (VMs) and host servers have adequate resources such as CPU, memory, and disk space. Also, make sure that you are using the appropriate hardware for your virtual environment, such as high-performance network adapters and storage.
- Operating System Optimization: Ensure that the host and guest operating systems are optimized for virtualization. This may include disabling certain services or features that are not required, such as Bluetooth and the Print Spooler service.
- User Environment Optimization: Minimize the number of applications and services running in the user environment. Remove any unneeded shortcuts and icons from the desktop, and consider using roaming profiles to reduce the size of the user profile.
- Network Optimization: Optimize the network by using high-performance network adapters and ensuring that the virtual switches and network adapters are properly configured. Use network load balancing to ensure that network traffic is evenly distributed across multiple network adapters.
- Disk Optimization: Optimize the disk by using high-performance storage solutions such as solid-state drives (SSDs) or storage area networks (SANs). Use disk compression and deduplication to reduce the size of the virtual disk and reduce the I/O overhead.
- Application Optimization: Optimize the performance of applications by reducing the number of I/O operations and minimizing disk access. For example, use application virtualization solutions such as Microsoft App-V to stream applications to the client machine, reducing the number of disk I/O operations.
- Monitoring and Management: Monitor and manage the virtual environment using tools such as Microsoft System Center Operations Manager or VMware vCenter to ensure that performance issues are detected and addressed quickly.
These are the ways to optimize the performance of Windows Virtual Desktop. By following these optimization techniques, you can ensure that your virtual environment is running at peak performance and delivering the best user experience possible.
What is the role of Microsoft Endpoint Manager in Windows Virtual Desktop?
Microsoft Endpoint Manager is a cloud-based device management solution that enables organizations to manage and secure Windows Virtual Desktop devices. In Windows Virtual Desktop, Microsoft Endpoint Manager plays a crucial role in ensuring that all devices are updated, secured, and managed efficiently.
Some of the key responsibilities of Microsoft Endpoint Manager in Windows Virtual Desktop include:
- Deployment and Configuration: Microsoft Endpoint Manager allows organizations to manage the deployment and configuration of Windows Virtual Desktop devices. This includes the ability to remotely deploy updates, configure policies, and manage user accounts.
- Security Management: Microsoft Endpoint Manager provides a secure environment for Windows Virtual Desktop devices. It helps organizations to manage the security of virtual desktops by implementing security policies, monitoring security events, and reporting on security incidents.
- Device Management: Microsoft Endpoint Manager helps organizations to manage the lifecycle of Windows Virtual Desktop devices. This includes the ability to track the devices, manage the software inventory, and configure policies.
- Compliance Management: Microsoft Endpoint Manager helps organizations to ensure that Windows Virtual Desktop devices are compliant with the organization’s security and compliance policies. This includes the ability to monitor the devices and report on compliance incidents.
In conclusion, Microsoft Endpoint Manager plays a critical role in ensuring that Windows Virtual Desktop devices are managed and secured effectively. It provides organizations with a comprehensive solution to manage, secure, and monitor virtual desktop devices.
How can you integrate Windows Virtual Desktop with other Microsoft services, such as Microsoft Teams and OneDrive?
Windows Virtual Desktop (WVD) is a virtual desktop infrastructure (VDI) solution provided by Microsoft that allows users to access their desktop applications and data from anywhere and on any device. WVD can be integrated with other Microsoft services, such as Microsoft Teams and OneDrive, to enhance the user experience and improve productivity.
Here’s how you can integrate Windows Virtual Desktop with Microsoft Teams and OneDrive:
Microsoft Teams Integration:
- WVD provides a seamless integration with Microsoft Teams, allowing users to access Teams from their virtual desktops. This integration allows users to participate in audio and video calls, online meetings, and collaboration from within the virtual environment.
OneDrive Integration:
- OneDrive can be integrated with WVD to provide users with easy access to their personal and shared files. OneDrive provides a cloud-based storage solution that is accessible from anywhere and on any device. By integrating OneDrive with WVD, users can easily save, access, and collaborate on their files from within their virtual desktop environment.
To integrate WVD with OneDrive, you need to follow these steps:
- Install the OneDrive client on the virtual desktop image.
- Map the OneDrive folder to a shared folder within the virtual desktop environment.
- Configure OneDrive to automatically sync files between the virtual desktop environment and the cloud.
By integrating Windows Virtual Desktop with Microsoft Teams and OneDrive, users can enjoy a seamless and integrated experience that enables them to work from anywhere and on any device. This integration can improve productivity, enhance collaboration, and simplify the user experience.
What are the licensing requirements for Windows Virtual Desktop?
Windows Virtual Desktop (WVD) is a cloud-based virtual desktop infrastructure (VDI) solution from Microsoft. The licensing requirements for WVD depend on the version of Windows that will be used and the deployment scenario.
Here are the general licensing requirements for Windows Virtual Desktop:
- Windows 10 Enterprise: To use WVD, users must have Windows 10 Enterprise licenses. Windows 10 Enterprise licenses can be purchased through a Microsoft Volume Licensing agreement or as a standalone license.
- Microsoft 365: Microsoft 365 E3 or E5 license is required for users to access Windows Virtual Desktop.
- Windows Virtual Desktop Access License: Microsoft also requires a Windows Virtual Desktop Access License (WVDAL) for users who will access the virtual desktops through WVD. The WVDAL can be purchased through a Microsoft Volume Licensing agreement.
- Windows Server: Windows Server licenses are required to run the virtual desktops in the data center. The Windows Server licenses must be covered by a Microsoft Volume Licensing agreement.
It is important to note that licensing requirements may change over time, and organizations should consult with Microsoft or a licensing specialist to ensure that they have the appropriate licenses to use Windows Virtual Desktop.
How can you integrate third-party applications into Windows Virtual Desktop?
Windows Virtual Desktop (WVD) is a cloud-based platform that provides virtual desktops and applications to users. Third-party applications can be integrated into WVD to provide users with a complete virtual desktop experience.
Steps to integrate third-party applications into WVD:
- Prepare the third-party application: Ensure that the third-party application is compatible with Windows and can be installed on the virtual desktop.
- Install the application on the virtual desktop: Install the third-party application on the virtual desktop that will be used as the image for all other virtual desktops.
- Publish the application: Publish the third-party application in the WVD environment. This makes the application available to users.
- Assign the application to users: Assign the third-party application to users or groups of users in the WVD environment.
- Test the application: Test the third-party application to ensure that it is working properly and that users have the necessary permissions to access and use the application.
- Monitor the application: Monitor the third-party application to ensure that it is working properly and that users are able to access and use the application.
By following these steps, you can successfully integrate third-party applications into Windows Virtual Desktop and provide users with a complete virtual desktop experience.
What is the future roadmap for Windows Virtual Desktop?
Microsoft has stated that its future roadmap for Windows Virtual Desktop includes the following:
- Integration with Microsoft Teams: Windows Virtual Desktop will be integrated with Microsoft Teams to provide a seamless experience for users who want to use both applications together. This will enable users to join Teams meetings and make calls directly from within the virtual desktop environment.
- Enhanced Security: Microsoft will focus on improving security in Windows Virtual Desktop to meet the demands of the modern workplace. This will include adding support for Microsoft’s Azure Active Directory, and other security features like multi-factor authentication and conditional access.
- Improved User Experience: Microsoft will work on improving the overall user experience for Windows Virtual Desktop users. This will include enhancing the performance of the virtual desktops, improving the audio and video quality, and adding new features to make the virtual desktop experience more user-friendly.
- Increased Scalability: Microsoft will focus on increasing the scalability of Windows Virtual Desktop to accommodate more users and support more use cases. This will include adding support for larger virtual desktops, increasing the number of concurrent users, and adding support for additional hardware platforms.
- Increased Accessibility: Microsoft will work on increasing accessibility for Windows Virtual Desktop users by adding support for additional languages, adding support for screen readers and other accessibility technologies, and improving the overall user experience for users with disabilities.
Overall, Microsoft’s future roadmap for Windows Virtual Desktop is focused on delivering a more secure, scalable, and user-friendly virtual desktop solution to meet the needs of businesses and organizations of all sizes.
Basic Interview Questions
1. How does Azure Virtual Desktop work?
Azure Virtual Desktop is a Microsoft solution that, by running on the cloud, allows you to get Microsoft 365 Apps and to optimize them for enterprise use. With virtual desktops, Windows 10 allows you to create multiple, distinct desktops where each of them can display different applications.
2. Can you define the term image with reference to a virtual machine?
A virtual machine image is a single file that contains a virtual hard disk that contains a bootable operating system. Images come in several formats, including the Virtual Hard Disk (VHD) format used by the Rackspace Managed Cloud.
3. How many VMs are allowed in Azure?
A maximum of 100 multiple identical VMs can be created in Azure DevTest Labs from a single VM image.
4. What are the licenses needed for Azure Virtual Desktop?
These are the licenses needed for Azure Virtual Desktop-
- Windows 10 Enterprise E3/E5 per User license
- Windows 10 Enterprise E3/E5 per user add-on license (a discounted license based on existing investment)
- Windows VDA E3/E5 per User
- Windows VDA E3/E5 per user add-on license (It is a discounted license that is based on the existing investment)
5. Can you name a few advantages of using this virtual desktop?
Here are the key advantages that Windows Virtual Desktop can bring to your business –
- Provide secure and efficient remote work on any device.
- Bring down the expenditure on licensing and infrastructure.
- Safeguard against outages to stay productive.
- Make IT management simpler.
- Provide security to application and user data.
6. What are the prerequisites for Windows Virtual Desktop?
Following are the Prerequisites –
- An Azure Active Directory.
- A Windows Server Active Directory that is in sync with the Azure Active Directory.
- A subscription to Azure AD: parented to the same tenant, with a virtual network either containing or connected to a Windows Server Active Directory or Azure Active Directory domain services instance.
7. Can you name the different types of network connectivity from on-premise to cloud?
These are the services that help in the establishment of a connection between Azure resources, and between the on-premises network and Azure resources are –
- Virtual Network (VNet)
- ExpressRoute
- VPN Gateway and Virtual WAN
- Virtual network NAT Gateway
- Azure DNS and Azure Peering service
8. How does networking connect from on-premises to Azure?
To set up a site-to-site VPN connection between your on-premises network and the Azure virtual network, you can use Windows Server 2016 or Windows Server 2012 Routing and Remote Access Service (RRAS). Also, Cisco or Juniper Networks VPN devices can be used for this purpose.
9. How does Azure’s security baseline work?
The Microsoft Azure Security Benchmark provides guidance on how to enhance the security of your cloud solutions hosted on Azure. The content is divided into the relevant security areas defined by the Azure Security Benchmark and with additional recommendations from Microsoft Defender for Cloud.
10. What is the concept of FSLogix profile containers?
The FSLogix Profile Container uses a virtual hard disk to redirect users’ profiles to a VHD(X) file. The software then mounts the drive, which integrates into the file system from an application’s perspective, when the user logs on.
11. What are the types of locations available for storing FSLogix profile containers?
FSLogix Profile Container supports the SMB protocol, which means that you can use cloud storage solutions such as Storage Spaces Direct, Azure Files, and Azure NetApp Files.
12. How can Windows virtual desktop be customized?
Windows Insider testers now have the option to drag and drop virtual desktops on the taskbar, or right-click on a virtual desktop and select ‘Move Left’ or ‘Move Right.’ To do this, you must join the Windows Insider program and configure it to use the ‘Dev Channel.’
13. How is AD DS authentication enabled for Azure file share?
You need to register your storage account with AD DS and set the required domain properties on the storage account to enable Azure file shares to authenticate with AD DS over SMB. Further, to register the storage account, you are required to create an account that could represent it in your AD DS.
14. How does the WVD host pool work?
A Windows Virtual Desktop host pool is a collection of hosted desktops managed as an app group. Users can work with the pool on a virtual machine like they would if they were using it on a physical PC. A desktop is published by default, but you can also customise the pool to include additional shared applications, such as Office 365 ProPlus.
15. How is a virtual machine added to the host pool?
To create a Microsoft Azure virtual machine host pool, start by searching for and selecting Azure Virtual Desktops.
- Firstly, select Host pools options from the menu on the left side
- Then, you need to select the name of the host pool where the virtual machines are to be added
- Now, you need to select Session hosts from the menu on the left
- Finally, select the +Add option and start creating the host pool.
16. How can you know what language packs are installed?
First of all, you have to go to Time and language > Language, in the Settings app. The right panel shows all the language packs installed on your PC under the Preferred languages section. By default, they appear in order of preference.
17. What purpose does FSLogix solve?
FSLogix is a product that gives users the ability to control their user profiles in Windows remote computing environments. FSLogix also allows users to create more portable computing sessions when using physical devices.
18. What does the Intune configuration profile do?
As part of your Microsoft Intune deployment, you can use configuration profiles to set different features and settings on mobile devices. These configuration profiles let you make changes to mobile devices as part of your Microsoft Intune MDM deployment.
19. How does the RDP work?
The Remote desktop protocol is a mechanism that allows users to control a remote Windows machine from another Windows machine and access the remote machine as if they were working on it locally. Remote Desktop Protocol (RDP) transmits the contents of a remote computer’s monitor (output device) to a client computer and the keystrokes and mouse movements of the client to the remote computer.
20. What is the use of MSIX app attachment in WVD?
MSIX App Attach is the name given to Microsoft’s application layering technology, which essentially separates applications from a base OS and allows users to access only the applications they need.
21. How is MSI different from MSIX?
MSIX is a file format that combines the benefits of AppX and MSI files, as well as the benefits of containers. This makes it very straightforward to use and script, while providing smooth uninstalls and upgrades.
22. How does Microsoft’s disaster recovery work?
When failures occur, the process of restoring and maintaining application functionality is known as disaster recovery. In the cloud, we expect failures to occur. Your tolerance for reduced functionality during a disaster is dependent on the specific business requirements of your application.
23. What plan does Microsoft have for disaster recovery?
Microsoft’s Enterprise Business Continuity Management (EBCM) team is responsible for business continuity management and disaster recovery throughout Microsoft. EBCM is a three-phase process that can be implemented by a wide variety of business models, ranging from small companies to large multinationals.
24. How does VM snapshot backup work?
VM snapshots for virtual machines are backed up as one continuous file, which means the entire disk must be restored to recover a lost text or deleted note. Traditionally, administrators have had to restore a VM snapshot to a lab or nonproduction server to restore specific files inside the VM.
25. What do you mean by virtual desktop infrastructure?
Virtual desktop infrastructure (VDI) is a technology that allows desktops to run on a centralized server and then be streamed or delivered to end-users upon request. It is a technology that uses virtual machines to provide, manage, and deploy virtual desktops to users.
26. Could you name the requirements for VDI?
The minimum supported hardware requirements for Oracle VDI are:
- 4 gigabytes (GB) of random-access memory (RAM).
- A quad core x86-64 central processing unit (CPU), with virtualization support (Intel VT-x or AMD-V).
- Free disk space of at least 32 gigabytes (GB).
27. How is VDI different from Remote Desktop?
In a pooled desktop computing (RDS) environment, multiple users can access a single shared environment, which can be customized to their needs but must be tailored to the needs of all users. In contrast, a virtual desktop infrastructure (VDI) allows each user to access either his or her own centrally hosted physical PC or VM or a shared VM.
28. What is the entire concept of the Azure CLI command?
The Microsoft Azure Command-Line Interface (CLI) is a cross-platform, command-line interface tool that connects to Azure and lets you execute administrative commands on Azure resources. You can enter commands through interactive prompts or write scripts that call the CLI shell functions.
29. What makes Azure CLI different from PowerShell?
Azure CLI is a command-line utility that enables interacting with your Azure subscription. Azure PowerShell is a module for Windows PowerShell and PowerShell Core that provides an interface to interact with resources in your Azure subscription.
30. What are the capabilities that Azure Advisor can provide recommendations for?
Azure Advisor is a service that can be used to analyze your configurations and usage telemetry and offer personalized, actionable recommendations to help you optimize your Azure resources for one or more of the following: reliability, security, operational excellence, performance, and cost.

