OpsWorks Resource Management
Use Resource Management to
- Register a resource with a stack
- Attach a resource to one of the stack’s instances.
- Move a resource from one instance to another.
- Detach a resource from an instance.
- Deregister a resource.
- An unregistered resource cannot be used though in AWS account till deleted
But, limitations are
- cannot attach registered EBS volumes to Windows instances.
- Resources page manages standard, PIOPS, Throughput Optimized HDD, Cold HDD, or General Purpose (SSD) EBS volumes, but not RAID arrays.
- Amazon EBS volumes must be xfs formatted.
- AWS OpsWorks Stacks does not support other file formats, like ext4.
- Can’t attach EBS volume to running instance
- Can’t detach EBS volume from running instance.
- Can attach an Elastic IP address to and detach it from a running instance.
- can operate on online or offline instances.
Registering Resources with a Stack
- Following to be registered with a stack to attach them to instances
- Amazon EBS volumes
- Elastic IP addresses
- If OpsWorks Stacks creates resources for a stack, they are automatically registered with that stack.
- For using externally-created resources,
explicitly register them. Note the following:
- can register resource with one stack at a time only.
- If deleting a stack, OpsWorks Stacks deregisters all resources.
Register Amazon EBS volume
- Open stack and click Resources in the navigation pane.
- Click Volumes to list available EBS volumes.
- Click Show Unregistered Volumes to show EBS volumes in account that are in the stack’s region
- The Status column indicates whether volumes available for use.
- Volume Type indicates whether the volume is standard, gp2, PIOPS, st1, or sc1.
- Select the appropriate volumes and click Register to Stack. The Resources page now lists the newly registered volumes.
Assign EBS volume to an instance
- On Resources page, click assign to instance in the appropriate volume’s Instance column.
- On volume’s details page, select the appropriate instance, specify the volume’s name and mount point, and click Save to attach the volume to the instance.
Unassign EBS volume
- Instance should be in offline state.
- On the Resources page, click Volumes and click volume name.
- On the volume’s details page, click Unassign.
Deregister EBS volume
- unassign volume if attached
- On Resources page, click volume name in Name column.
- On volume’s details page, click Deregister.
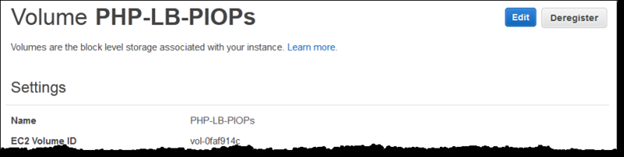
AWS Certified DevOps Engineer Free Practice TestTake a Quiz
