Import and Export Data to Azure
Exam AZ-103: Microsoft Azure Administrator is retired. AZ-104 is available.
Create Export from Azure Job
Note – Before we create an export job to transfer data out of Azure Blob Storage, carefully review and complete the following list of prerequisites for this service. One must have –
- An active Azure subscription that can be used for the Import/Export service.
- At least one Azure Storage account.
- Adequate number of disks of Supported types.
- A FedEx/DHL account. To use a carrier other than FedEx/DHL, contact Azure Data Box Operations team at [email protected].
- The account must be valid, should have balance, and must have return shipping capabilities.
- Generate a tracking number for the export job.
- Every job should have a separate tracking number. Multiple jobs with the same tracking number are not supported.
- In case there is no carrier account, then go to – Create a FedEX account, or Create a DHL account.
STEP 1 – Create an Export Job
- Log on to https://portal.azure.com/.
- Go to All services > Storage > Import/export jobs.
- Click Create Import/export Job.
- Select Export from Azure.
- In Job details – Select the storage account, dropoff location automatically populates based on the region, Specify the blob data to be exported, Choose to Export all blob data in the storage account.
- Select the carrier from the dropdown list.
- Enter a valid carrier account number created with that carrier.
- Provide a complete and valid contact name, phone, email, street address, city, zip, state/province and country/region.
- Review the details of the job.
- Make a note of the job name and provided Azure datacenter shipping address for shipping disks to Azure.
STEP 2 – Ship the drives
- Provide a valid FedEx, UPS, or DHL carrier account number that Microsoft will use to ship the drives back.
- When shipping your packages, one must follow the Microsoft Azure Service Terms.
- Properly package yours disks to avoid potential damage and delays in processing.
Step 3: Update the job with tracking information
To update the tracking number, perform the following steps.
- Select and click the job.
- Click Update job status and tracking info once drives are shipped.
- Select the checkbox against Mark as shipped.
- Provide the Carrier and Tracking number.
- Track the job progress on the portal dashboard.
Step 4: Receive the disks
When the dashboard reports the job is complete, the disks are shipped to track number for the shipment is available on the portal.
- After receive the drives with exported data, we need to get the BitLocker keys to unlock the drives. Go to the export job in the Azure portal. Click Import/Export tab.
- Select and click your export job from the list. Go to BitLocker keys and copy the keys.
- Use the BitLocker keys to unlock the disks.
Create Import into Azure job
Following are the steps to Import and export date to Azure
Step 1: Prepare the drives
- Connect disk drives to the Windows system via SATA connectors.
- Create a single NTFS volume on each drive. Assign a drive letter to the volume. Do not use mountpoints.
- Enable BitLocker encryption on the NTFS volume. If using a Windows Server system, use the instructions in How to enable BitLocker on Windows Server 2012 R2.
- Copy data to encrypted volume. Use drag and drop or Robocopy or any such copy tool.
- Open a PowerShell or command line window with administrative privileges. To change directory to the unzipped folder, run the following command – cd C:\WaImportExportV1
- To get the BitLocker key of the drive, run the following command – manage-bde -protectors -get :
- To prepare the disk, run the following command. Depending on the data size, this may take several hours to days.
- Repeat the previous step for each disk that needs to be shipped. A journal file with the provided name is created for every run of the command line
Step 2: Create an Import Job
- Log on to https://portal.azure.com/.
- Go to All services > Storage > Import/export jobs.
- Click Create Import/export Job.
- Select Import into Azure.
- Upload the drive journal files that you obtained during the drive preparation step.
- In Return shipping info – Select the carrier from the dropdown list
- Review the job information provided in the summary.
- Click OK to create the import job.
Step 3: Ship the drives
- Provide a valid FedEx, UPS, or DHL carrier account number that Microsoft will use to ship the drives back.
- When shipping your packages, you must follow the Microsoft Azure Service Terms.
- Properly package yours disks to avoid potential damage and delays in processing
Step 4: Update the job with tracking information
To update the tracking number, perform the following steps.
- Select and click the job.
- Click Update job status and tracking info once drives are shipped.
- Select the checkbox against Mark as shipped.
- Provide the Carrier and Tracking number.
- Track the job progress on the portal dashboard.
Step 5: Verify data upload to Azure
Track the job to completion. Once the job is complete, verify that your data has uploaded to Azure. Delete the on-premises data only after you have verified that upload was successful.
Use Azure Data Box
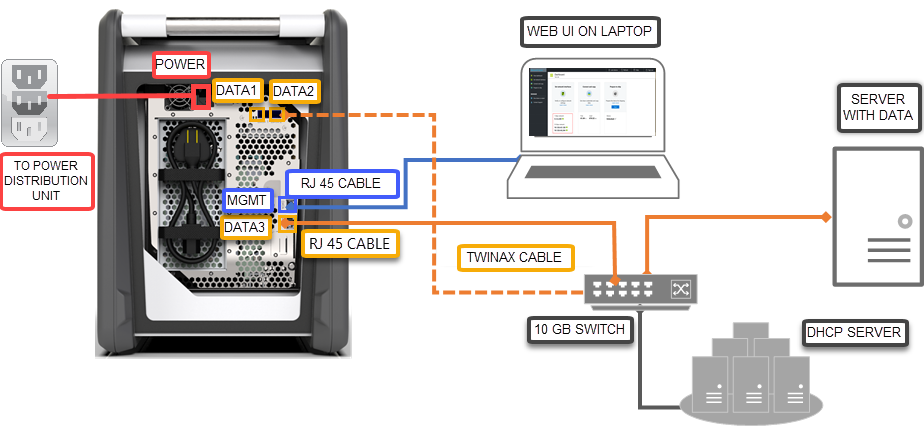
Steps to cable, connect to and turn on the device
- In case there is any evidence that the device is tampered with or damaged, do not proceed. Contact Microsoft Support to ship you a replacement device.
- Before cabling the device, ensure that we have the following cables – grounded power cord rated at 10 A or greater with an IEC60320 C-13 connector at one end to connect to the device, One RJ-45 CAT 6 network cable (use with MGMT network interface), Two 10 GbE SFP+ Twinax copper cables (use with 10 Gbps DATA 1, DATA 2 network interfaces), One RJ-45 CAT 6A OR one RJ-45 CAT 6 network cable (use with DATA 3 network interface configured as 10 Gbps or 1 Gbps respectively)
- Remove and place the device on a flat surface.
- Cable the device – Connect the power cable to the device, Use the RJ-45 CAT 6 network cable to connect your host computer to the management port (MGMT) on the device, Use the SFP+ Twinax copper cable to connect at least one 10 Gbps (preferred over 1 Gbps) network interface, DATA 1 or DATA 2 for data and Turn on the device. The power button is on the front panel of the device.
Follow the steps to use the Azure Data box –
- Order
- Cable
- Connect
- Copy Data
- Ship to Azure
- Verify Data
Configure and use Azure Blob Storage
How to create a container?
To create a container in the Azure portal, follow these steps –
- Navigate to new storage account in the Azure portal.
- In the left menu for the storage account, scroll to the Blob service section, then select Blobs.
- Select the + Container button.
- Type a name for your new container. The container name must be lowercase, must start with a letter or number, and can include only letters, numbers, and the dash (-) character.
- Set the level of public access to the container. The default level is Private (no anonymous access).
- Select OK to create the container.
How to upload a Block Blob
To upload a block blob to new container in the Azure portal, follow these steps –
- In the Azure portal, navigate to the container we created in the previous section.
- Select the container to show a list of blobs it contains. Since this container is new, it won’t yet contain any blobs.
- Select the Upload button to upload a blob to the container.
- Browse the local file system to find a file to upload as a block blob, and select Upload.
- Select the Authentication type. The default is SAS.
- Upload as many blobs as we like in this way.
Configure Azure content delivery network (CDN) endpoints
How to create a storage account for an Azure subscription?
- In the Azure portal, in the upper left, select Create a resource. The New pane appears.
- Select Storage, then select Storage account – blob, file, table, queue.
- The Create storage account pane appears.
- In the Name box, enter a subdomain name. This entry can contain 3-24 lowercase letters and numbers.
- For the remainder of the settings, use the values specified in the following table –
| Setting | Value |
|---|---|
| Deployment model | Use the default value. |
| Account kind | Use the default value. |
| Location | Select Central US from the drop-down list. |
| Replication | Use the default value. |
| Performance | Use the default value. |
| Secure transfer required | Use the default value. |
| Subscription | Select an Azure subscription from the drop-down list. |
| Resource group | Select Create new and enter my-resource-group-123 for your resource group name. This name must be globally unique. If it is already in use, you may enter a different name or you can select Use existing and select my-resource-group-123 from the drop-down list. For information about resource groups, see Azure Resource Manager overview. |
| Configure virtual networks | Use the default value. |
- Select Pin to dashboard to save the storage account to the dashboard after it is created.
- Select Create. Creating the storage account might take several minutes to finish.
How to enable Azure CDN for the storage account?
- Select a storage account from the dashboard, then select Azure CDN from the left pane. If the Azure CDN button is not immediately visible, we can enter CDN in the Search box of the left pane to find it.
- Create a new endpoint by entering the required information specified in the following table –
| Setting | Value |
|---|---|
| CDN profile | Select Create new and enter your profile name, for example, my-cdn-profile-123. This name must be globally unique. |
| Pricing tier | Select Standard Verizon from the drop-down list. |
| CDN endpoint name | Enter your endpoint hostname, i.e. my-endpoint-123. This name must be globally unique. This name is used to access your cached resources at the domain <endpoint name>.azureedge.net. |
| Origin hostname | By default, a new CDN endpoint uses the hostname of your storage account as the origin server. |
- Select Create. After the endpoint is created, it appears in the endpoint list.
