Cloud Service Management with Azure Portal
In this, we will learn about Cloud Service Management with Azure Portal.
Azure Management Options
Azure may be configured and managed with a variety of tools and platforms. There are command-line tools, language-specific Software Development Kits (SDKs), developer tools, migration tools, and many other options. The following are some of the most often utilized tools for day-to-day management and interaction:
- Azure portal for interacting with Azure via a Graphical User Interface (GUI)
- Azure PowerShell and Azure Command-Line Interface (CLI) for command line and automation-based interactions with Azure
- Next, Azure Cloud Shell for a web-based command-line interface
- Azure mobile app for monitoring and managing your resources from your mobile device
Azure Portal
The Azure portal is a publicly accessible website that may be accessed using any web browser. You may build, administer, and monitor any Azure service after logging in with your Azure account. You may seek a service, obtain links to information on a specific issue, and deploy, manage, and remove resources. It also uses wizards and tooltips to aid you through complicated administrative chores.
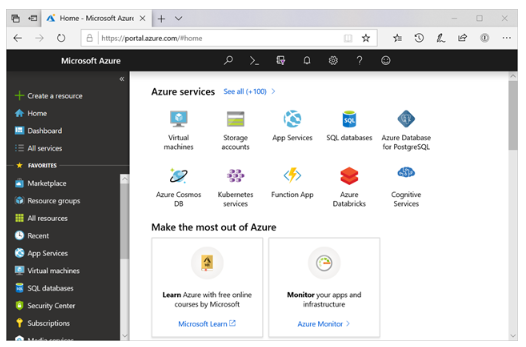
The dashboard view of your Azure infrastructure delivers high-level information. You may personalize the dashboard by resizing and dragging tiles, as well as showing services that interest you. There is no mechanism to automate repetitive operations in the site. To set up many VMs, for example, you’d have to do it one at a time by finishing the wizard for each one. For complicated activities, this makes the portal method time-consuming and error-prone.
Azure PowerShell
You may install Azure PowerShell as a module for Windows PowerShell or PowerShell Core, which is a cross-platform version of PowerShell that works on Windows, Linux, and macOS. You may login to your Azure subscription and manage resources using Azure PowerShell. The shell window and command parsing are provided by Windows PowerShell and PowerShell Core. The Azure-specific instructions are then added by Azure PowerShell.
For example, the New-AzureRmVM command in Azure PowerShell builds a virtual machine for you within your Azure subscription. To utilise it, open PowerShell, install the Azure PowerShell module, connect to your Azure account using the Connect-AzureRMAccount command, and then run a command like:
New-AzVM -ResourceGroupName "MyResourceGroup"
-Name “TestVm” `
-Image “UbuntuLTS”
…
Using automation tools and writing administrative scripts is a powerful method to improve your workflow. Repetitive jobs can automate. Once a script has been tested, it will execute consistently, reducing the number of mistakes. The Azure CLI is another scripting environment.
Azure CLI
Azure CLI is a command-line tool that connects to Azure and runs administrative commands on Azure resources. It’s cross-platform, which means it can operate on Windows, Linux, and Mac OS X. To construct a VM, for example, you’d open a command prompt window, sign into Azure with the command az login, establish a resource group, and then use a command like:
az vm create \
–resource-group MyResourceGroup \
–name TestVm \
–image UbuntuLTS
–generate-ssh-keys
…
Azure Cloud Shell
Azure Cloud Shell is a browser-based scripting environment for managing Azure resources from the command line. It supports two different shell environments. Bash is available for Linux users, while PowerShell is available for Windows users.
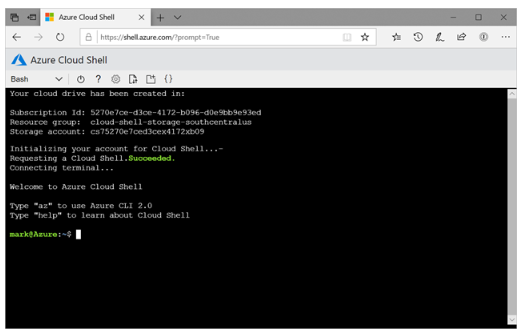
The Azure CLI and Azure PowerShell CLIs are supported in both environments. The Azure CLI (with the az command pre-installed) is the default on Linux, but you may switch to PowerShell for Linux by entering pwsh. Both CLI tools are pre-installed in the Windows environment. Aside from administrative tools, the Cloud Shell includes a set of development tools, text editors, and other utilities, such as –
Developer Tools
- .NET Core
- Python
- Java
- Node.js
- Go
Editors
- code (Cloud Shell Editor)
- vim
- nano
- emacs
Other tools
- git
- maven
- make
- npm
This browser-based environment allows you to create, build, and distribute applications. It’s all permanent, too: when you use the Azure Cloud Shell, you’re requested to register an Azure Storage Account. This is your $HOME folder, and any scripts or data you put here will save between sessions. Each subscription comes with its own storage account, allowing you to store the data and tools you need for each account you manage in one place.
Azure mobile app
From your iOS or Android phone or tablet, you can access, manage, and monitor all of your Azure accounts and resources using the Microsoft Azure mobile app. After you’ve installed it, you’ll be able to:
- Check the current status and important metrics of your services
- Stay informed with notifications and alerts about important health issues
- Quickly diagnose and fix issues anytime, anywhere
- Review the latest Azure alerts
- Start, stop, and restart virtual machines or web apps
- Connect to your virtual machines
- Manage permissions with role-based access control (RBAC)
- Use the Azure Cloud Shell to run saved scripts or perform ad hoc administrative tasks
For more on Tutorial visit – Microsoft Azure Fundamental (AZ-900)
