Using PBIDS Files
PBIDS files, also known as Power BI Desktop files, are files created in the Power BI Desktop application that contain all the information needed to create a Power BI report. These files can be used to share and collaborate on reports with others, and to create new reports based on existing data models.
To use a PBIDS file, you’ll need to have the Power BI Desktop application installed on your computer. Once you have the application installed, you can open the PBIDS file by double-clicking on it, or by selecting “Open” from the Power BI Desktop application and navigating to the location of the file.
Once the PBIDS file is open, you can interact with the report and its data in a number of ways. You can view and edit the data model, modify the visuals and layout of the report, and create new visuals and calculations based on the existing data.
If you want to share the PBIDS file with others, you can do so by sending them a copy of the file or by publishing the report to the Power BI service. When you publish the report, you’ll need to authenticate with your Power BI account, and you can choose to share the report with specific individuals or groups, or with anyone who has access to the report’s URL.
Overall, PBIDS files are a powerful tool for creating and sharing data-driven insights, and can be used in a variety of business and organizational contexts.
Let’s checkout some sample questions on Using PBIDS Files.
- What is a PBIDS file?
A. A file format used by Microsoft Word
B. A file format used by Adobe Acrobat
C. A file format used by Power BI Desktop - What is the purpose of a PBIDS connection file?
A. To save the connection details for a specific data source
B. To store images and other media files used in a Power BI report
C. To create custom calculations and measures in Power BI - How do you create a PBIDS connection file in Power BI Desktop?
A. By clicking on “Save As” and choosing “PBIDS Connection File” from the file type dropdown menu
B. By going to the “Home” tab and selecting “Create PBIDS Connection File”
C. By creating a new report and entering the connection details for your data source, then saving the report as a PBIDS file - Can PBIDS files be used to share and collaborate on Power BI reports?
A. Yes
B. No - How do you open a PBIDS file in Power BI Desktop?
A. By double-clicking on the file
B. By selecting “Open” from the Power BI Desktop application and navigating to the location of the file
C. By copying and pasting the file into a new report - What type of data sources can be connected to using a PBIDS connection file?
A. Only databases
B. Only files
C. A variety of data sources, including databases, files, web services, and more - What is the file extension for a PBIDS connection file?
A. .pbit
B. .pbids
C. .pptx - Can PBIDS connection files be shared with other users?
A. Yes
B. No
Answers:
- A file format used by Power BI Desktop
- To create custom calculations and measures in Power BI
- By creating a new report and entering the connection details for your data source, then saving the report as a PBIDS file
- Yes
- By selecting “Open” from the Power BI Desktop application and navigating to the location of the file
- C. A variety of data sources, including databases, files, web services, and more
- .pbids
- Yes
Creating PBIDS Connection File
In case you have an existing Power BI Desktop (.PBIX) file which is already connected to the data, then you can export these connection files from within Power BI Desktop. Further, this is the recommended method, since the PBIDS file can be auto-generated from Desktop. Additionally, you can still edit or manually create the file in a text editor.
For creating the PBIDS file, select File > Options and settings > Data source settings.
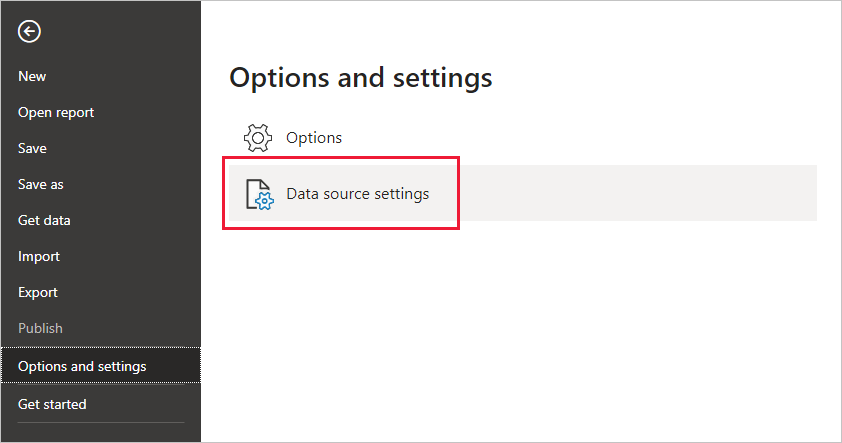
Then, in the dialog that appears, select the data source you want to export as a PBIDS, and then select Export PBIDS.
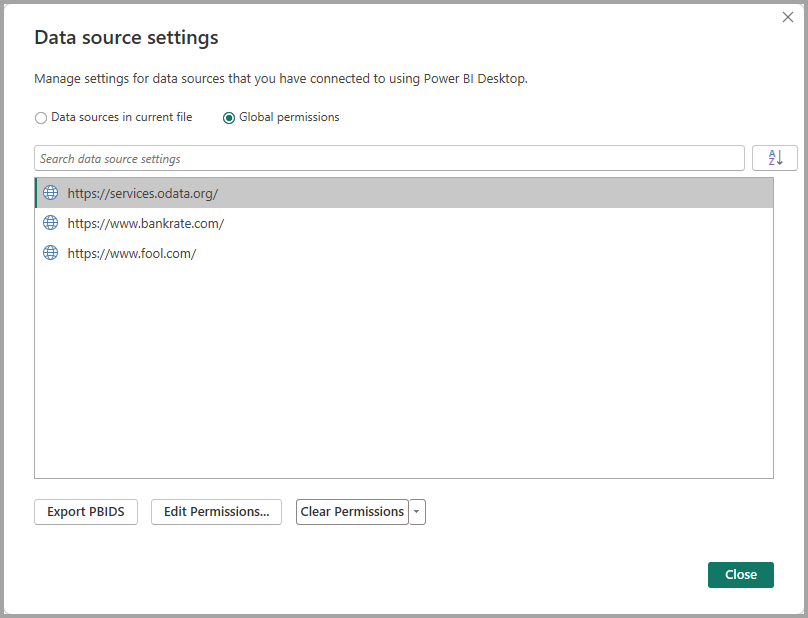
In this step, when you select the Export PBIDS button, Power BI Desktop generates the PBIDS file, which should be renamed and saved in your directory, and thereafter shared with others. Moreover, you can also open the file in a text editor, and modify the file further, including specifying the mode of connection in the file itself, in the image below.

In case you choose to manually create your PBIDS files in a text editor, then you must specify the required inputs for a single connection and save the file with the PBIDS extension. Else, you can also specify the connection mode as either DirectQuery or Import. If mode is missing/null in the file, the user who opens the file in Power BI Desktop is prompted to select DirectQuery or Import.
Exam DA-100: Analyzing Data with Microsoft Power BI is retired. A replacement exam, Exam PL-300: Microsoft Power BI Data Analyst, is available.
