Managing Microsoft Teams MS-700 Interview Questions
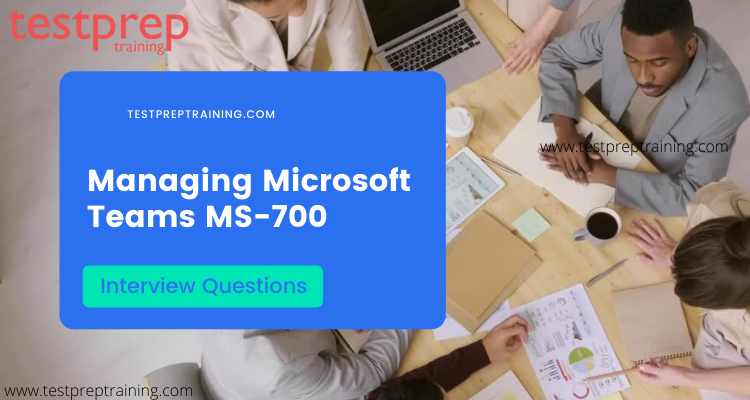
It’s just as necessary to study for an exam like the Managing Microsoft Teams MS-700 as it is to prepare for the interview. The most critical aspect of interview preparation is to prepare for the questioning session. Candidates should do their homework about the firm, job positions, and responsibilities, and most importantly, seem confident while responding to questions. The interview round is your sole chance to make a lasting impression on everyone and land your dream job. As a result, it is equally necessary to prepare oneself for a test like MS-700. We, along with our test specialists, have thoroughly examined previous interview questions and thoroughly analyzed every area in order to deliver the finest MS-700 Interview questions to our candidates.
Now let’s begin with some of the most important Managing Microsoft Teams MS-700 Interview Questions.
Advanced Interview Questions
What experience do you have with managing and deploying Microsoft Teams?
- I have experience deploying and managing Microsoft Teams for several organizations, ranging from small teams to large enterprises.
- I have set up and configured teams, channels, and apps to meet the specific needs of each organization.
- I have experience integrating Microsoft Teams with other tools and applications, such as Office 365, SharePoint, and OneDrive.
- I have experience in setting up governance policies to manage the Teams environment, including policies for naming conventions, retention policies, and data loss prevention.
- I have experience in managing and troubleshooting issues related to security, compliance, and data governance within Microsoft Teams.
- I have experience in providing user training and support to help users adopt and effectively use Microsoft Teams.
- I have experience in monitoring and reporting on the usage and performance of Microsoft Teams to ensure that it is meeting the needs of the organization.
- I have experience in managing and scaling large-scale deployment of Microsoft Teams, including managing and configuring multiple teams and channels for different departments or business units.
- I have experience in staying up to date on the latest features and updates for Microsoft Teams and implementing them for my organization.
- I have experience in migrating from other communication platforms to Microsoft Teams, planning and executing a roll-out plan.
- I have experience in managing Teams settings and policies, creating and managing guest access, and configuring Teams to work with external organizations.
- I have experience in providing user support and assistance for Microsoft Teams, troubleshooting and resolving issues.
Note that the level of experience will vary depending on the role and the organization, and the example is just a general idea of what someone with experience might say.
How do you handle user adoption and training for Microsoft Teams within an organization?
Handling user adoption and training for Microsoft Teams within an organization is an important step to ensure that the platform is being used effectively and that users are getting the most out of it. Some steps that we can take to handle user adoption and training for Microsoft Teams within an organization are –
- Communicate the benefits: Communicate the benefits of using Microsoft Teams, such as improved collaboration and communication, to the organization and stakeholders.
- Provide training: Provide training to users on how to use the platform, including basic navigation, creating and managing teams and channels, and integrating with other tools and applications.
- Create documentation: Create documentation and resources, such as user guides, video tutorials, and FAQs, that users can refer to for assistance.
- Encourage adoption: Encourage adoption by incorporating Microsoft Teams into daily workflows and encouraging users to use the platform for their collaboration and communication needs.
- Provide support: Provide support to users to help them with any questions or issues they may have.
- Monitor usage: Monitor usage and engagement to identify any barriers to adoption, and address them accordingly.
- Encourage collaboration: Encourage collaboration and communication within teams by creating teams and channels, and setting up notifications and alerts.
- Use gamification: Use gamification to motivate users to adopt and use the platform, such as creating a leaderboard or a contest.
- Provide feedback: Provide feedback to users on their usage and ways to improve, this can be done by setting up surveys or polls.
- Keep learning: Keep learning about Microsoft Teams, its new features and best practices, this will help you improve your knowledge and skills to better support your organization’s adoption and usage.
- Reward users: Reward users for their adoption and usage of Microsoft Teams, this can be done by providing incentives or recognition.
- Keep the training alive: Keep the training alive by providing regular updates, reminders, and additional training as new features and updates are released.
Can you describe a time when you had to troubleshoot and resolve an issue with Microsoft Teams?
One time, I had to troubleshoot and resolve an issue with Microsoft Teams where some users were unable to access the platform. Upon investigation, I found out that the issue was caused by a network configuration problem, which was preventing the users from connecting to the service. I worked with the network team to resolve the issue by configuring the network settings correctly and providing the necessary access to the required resources. I also provided guidance to the users on how to reconnect to the service and confirmed that the issue was resolved by testing the connection with a small group of users. To ensure that the issue doesn’t occur again, I also reviewed the network configuration and provided recommendations to the network team to prevent similar issues in the future.
How do you manage and secure data and compliance within Microsoft Teams?
Managing and securing data and compliance within Microsoft Teams is crucial to protect sensitive information and comply with industry regulations. Here are some steps that you can take to manage and secure data and compliance within Microsoft Teams:
- Use Microsoft’s built-in security features: Microsoft Teams provides a set of security features, such as Azure Information Protection (AIP) to classify, label and protect sensitive information, and Azure Advanced Threat Protection (ATP) to detect and prevent threats.
- Use Azure Active Directory (AAD) to authenticate and authorize access to Teams: By using Azure Active Directory (AAD), you can authenticate and authorize access to Teams, this will allow you to control who has access to Teams and what they can do with the data.
- Use Azure Information Protection (AIP) to classify and protect sensitive data: You can use AIP to classify and protect sensitive data, this will help you to identify and protect sensitive information that’s shared in Teams.
- Use Azure Advanced Threat Protection (ATP) to detect and prevent threats: You can use ATP to detect and prevent threats, this will help you to protect your data from malicious actors.
- Use Retention and Archiving policies: Retention and Archiving policies can be used to manage the lifecycle of data and comply with regulatory requirements.
- Configure and manage eDiscovery: Configuring and managing eDiscovery helps you to find and preserve data for legal and regulatory compliance.
- Use Compliance Manager: Compliance Manager provides an overview of your organization’s compliance posture, it can be used to track progress and ensure compliance with regulations.
- Use Conditional Access: Conditional Access can be used to ensure that only authorized users can access the data, this will help you to protect the data from unauthorized access.
- Use Azure Policy: Azure Policy can be used to enforce compliance with organizational policies, this will help you to ensure that data is stored and used in accordance with organizational policies.
- Keep an eye on data breaches: Be aware of data breaches, it is important to be aware of the latest breaches, this will help you to identify potential threats and take the necessary steps to protect your data.
- Regularly review and audit: Regularly review and audit your organization’s compliance posture to ensure that it is meeting regulatory requirements and best practices.
- Train your employees: Train your employees on how to securely use and handle the data, this will help them to understand the importance of data security and compliance and to follow best practices.
How do you integrate Microsoft Teams with other tools and applications?
Integrating Microsoft Teams with other tools and applications can help to improve collaboration and productivity by making it easy to access and share data across different platforms. Here are some steps to consider when integrating Microsoft Teams with other tools and applications:
- Use connectors: Connectors are pre-built integrations that allow you to connect Teams to other tools and applications, such as Trello, Asana, and Jira.
- Use the Office 365 connector: The Office 365 connector allows you to connect Teams to other Office 365 apps, such as SharePoint and OneDrive.
- Use Power Automate: Power Automate allows you to automate tasks and workflows across different tools and applications, including Teams.
- Use the Microsoft Teams API: The Microsoft Teams API allows you to build custom integrations and bots for Teams.
- Use the Microsoft Graph API: The Microsoft Graph API allows you to access data across different Microsoft services, including Teams, and to build custom integrations and bots.
- Use the Microsoft Teams App Studio: The Microsoft Teams App Studio allows you to create and publish custom apps and tabs for Teams.
- Use the Bot Framework: The Bot Framework allows you to build and deploy bots for Teams.
- Use webhooks: Webhooks allow you to receive notifications from other tools and applications, such as GitHub and Trello, in Teams.
- Use the Microsoft Teams integration with PowerApps: PowerApps allows you to create custom forms, workflows, and apps that can be integrated into Teams.
- Use third-party integrations: There are many third-party integrations available, such as Zapier, that can be used to connect Teams to other tools and applications.
- Use SharePoint integration: SharePoint integration allows you to store, share, and collaborate on documents and files within Teams.
- Use OneNote integration: OneNote integration allows you to create, edit and share notes within Teams.
It’s important to keep in mind that some of the integrations may require additional setup and configuration, and some may require additional licenses or permissions. Also, the specific integration methods and tools will depend on the requirements of the organization and the specific tools and applications that need to be integrated with Teams
How do you handle scaling and managing large-scale deployment of Microsoft Teams?
Handling scaling and managing large-scale deployment of Microsoft Teams can be challenging, as it requires careful planning and management to ensure that the platform can handle the increased user and data load. Here are some steps to consider when handling scaling and managing large-scale deployment of Microsoft Teams:
- Assess the current and future needs: Assess the current and future needs of the organization, including the number of users, teams, and channels that will be needed, and the types of data and workloads that will be handled by Teams.
- Plan for scalability: Plan for scalability by designing the Teams deployment to accommodate future growth, this includes designing the Teams structure, creating teams and channels, and provisioning the necessary resources.
- Use Azure Active Directory (AAD) to manage users: Use Azure Active Directory (AAD) to manage users, this will allow you to control who has access to Teams and what they can do with the data.
- Use Azure Information Protection (AIP) to classify and protect sensitive data: Use Azure Information Protection (AIP) to classify and protect sensitive data, this will help you to identify and protect sensitive information that’s shared in Teams.
- Use Azure Advanced Threat Protection (ATP) to detect and prevent threats: Use Azure Advanced Threat Protection (ATP) to detect and prevent threats, this will help you to protect your data from malicious actors.
- Use Retention and Archiving policies: Retention and Archiving policies can be used to manage the lifecycle of data and comply with regulatory requirements.
- Configure and manage eDiscovery: Configuring and managing eDiscovery helps you to find and preserve data for legal and regulatory compliance.
- Use Compliance Manager: Compliance Manager provides an overview of your organization’s compliance posture, it can be used to track progress and ensure compliance with regulations.
- Use Conditional Access: Conditional Access can be used to ensure that only authorized users can access the data, this will help you to protect the data from unauthorized access.
- Use Azure Policy: Azure Policy can be used to enforce compliance with organizational policies, this will help you
How do you stay up to date on the latest features and updates for Microsoft Teams?
I keep myself with the latest features and updates for Microsoft Teams to ensure and enquire new capabilities and improvements to the platform. Here are some steps to consider when staying up to date on the latest features and updates for Microsoft Teams:
- Check the Microsoft Teams Roadmap: The Microsoft Teams Roadmap provides information on upcoming features and updates for the platform, you can use the roadmap to plan for new capabilities and to learn about new features as they are released.
- Follow Microsoft Teams Blog: Follow the Microsoft Teams Blog to stay up to date on the latest features and updates, this blog provides information on new capabilities, tips and tricks, and best practices for using Teams.
- Join the Microsoft Teams community: Join the Microsoft Teams community, this community provides a forum for users to share knowledge, ask questions, and get help with Teams.
- Attend Microsoft Teams events: Attend Microsoft Teams events such as webinars, conferences, and training sessions to learn about new features and updates, and to get hands-on experience with the platform.
- Follow Microsoft Teams on Social Media: Follow Microsoft Teams on Social Media, this will give you the latest information on new features, updates and events.
- Enroll in Microsoft Teams training: Enroll in Microsoft Teams training to learn about new features and updates, this will help you to stay up to date on the latest capabilities and best practices for using Teams.
- Use the Microsoft Teams Admin Center: Use the Microsoft Teams Admin Center to manage Teams, this will allow you to keep track of updates and new features, and to manage the settings for your organization.
- Try out the new features: Try out the new features, this will help you to understand how they work and how they can be used to improve collaboration and productivity.
- Be aware of the updates schedule: Be aware of the updates schedule, this will help you to plan for updates and to test new features before they are released.
Can you describe a project you have managed related to Microsoft Teams and the impact it had on the organization?
“I once managed a project to deploy Microsoft Teams to a large organization with over 10,000 employees. The goal of the project was to improve collaboration and communication across the organization and to replace the existing legacy communication platform.
I worked with a team of IT professionals to plan and execute the deployment, including configuring the Teams structure, creating teams and channels, and provisioning the necessary resources. Additionally, I developed and delivered training to users on how to use the platform, and provided support to help users with any questions or issues they may have.
The impact of the project was significant, with users reporting improved collaboration and communication, and increased productivity. Teams usage grew rapidly, with over 90% of employees actively using the platform within the first year. The organization also reported a significant reduction in email traffic and an increase in the use of other Office 365 apps, such as SharePoint and OneDrive.
Additionally, the organization was able to achieve compliance with regulatory requirements and standards, thanks to the built-in security features of Teams, such as Azure Information Protection (AIP) and Azure Advanced Threat Protection (ATP) that were used to classify and protect sensitive information.
Overall, the project was a great success and had a positive impact on the organization, improving collaboration, communication, and productivity across the company, and providing a secure and compliant platform for users.”
How do you manage and monitor the performance of Microsoft Teams?
Managing and monitoring the performance of Microsoft Teams is important to ensure that the platform is working correctly and that users are able to collaborate and communicate effectively. Here are some steps to consider when managing and monitoring the performance of Microsoft Teams:
- Use the Microsoft Teams Admin Center: Use the Microsoft Teams Admin Center to view usage statistics, troubleshoot issues, and manage settings for your organization.
- Use the Microsoft 365 Admin Center: Use the Microsoft 365 Admin Center to monitor the performance of Teams and other Office 365 services.
- Use Azure Monitor: Use Azure Monitor to collect and analyze performance data for Teams and other Azure services.
- Use Power BI: Use Power BI to create custom reports and visualizations for Teams usage and performance data.
- Monitor network performance: Monitor network performance to ensure that there is enough bandwidth and capacity to support Teams usage.
- Monitor server performance: Monitor server performance to ensure that the necessary resources are available to support Teams usage.
- Monitor user adoption: Monitor user adoption to identify any barriers to adoption and to ensure that users are getting the most out of the platform.
- Monitor compliance: Monitor compliance to ensure that the platform is being used in accordance with organizational policies and regulatory requirements.
- Monitor security: Monitor security to ensure that the platform is protected from threats and that sensitive data is being handled correctly.
- Monitor availability: Monitor availability to ensure that the platform is always available to users.
- Monitor performance of the integrations: Monitor performance of the integrations to ensure that they are working as expected and that there are no issues with the integration.
- Monitor service health: Monitor service health to ensure that the platform is working as expected and that there are no known issues or outages.
It’s important to keep in mind that the specific metrics and tools that you use to manage and monitor the performance of Teams will depend on the requirements of your organization and the specific needs of your users.
How do you handle integration of Microsoft Teams with other communication platforms?
Handling the integration of Microsoft Teams with other communication platforms requires careful planning and management to ensure that users are able to collaborate and communicate effectively across different platforms. Here are some steps to consider when handling the integration of Microsoft Teams with other communication platforms:
- Identify the communication platforms to be integrated: Identify the communication platforms that need to be integrated with Teams, such as Skype for Business, Slack, or Zoom.
- Understand the requirements: Understand the requirements of the integration, such as the types of data and functionality that need to be shared, and the level of integration that is needed.
- Use the Microsoft Teams Interop: Use the Microsoft Teams Interop to enable communication between Teams and other platforms, such as Skype for Business or Slack.
- Use the Microsoft Teams App Studio: Use the Microsoft Teams App Studio to create and publish custom apps and tabs for Teams, this will allow you to integrate with other platforms.
- Use the Microsoft Graph API: Use the Microsoft Graph API to access data across different Microsoft services, including Teams, and to build custom integrations.
- Use third-party integrations: Use third-party integrations, such as Zapier, to connect Teams to other platforms.
- Test the integration: Test the integration to ensure that it is working correctly and that there are no issues with the integration.
- Train users: Train users on how to use the integration and how to access the data and functionality that is shared across the platforms.
- Monitor the integration: Monitor the integration to ensure that it is working correctly and that there are no issues with the integration.
- Keep an eye on updates: Keep an eye on updates, as the integration methods and tools may change over time.
It’s important to keep in mind that the specific integration methods and tools will depend on the requirements of the organization and the specific platforms that need to be integrated with Teams. Also, the integration may require additional setup and configuration, and some may require additional licenses or permissions. Additionally, it’s important to ensure compliance
Basic Interview Questions
1. List the methods to migrate an existing organization with Skype for Business to Teams?
There are two methods for migrating an existing organization with Skype for Business to Teams:
- Overlapping capabilities method
- Select capabilities method
2. Describe the Overlapping capabilities method?
The Users in an existing Skype for Business organization are introduced to Teams so that they can use both clients side by side during a transitional phase. The mode for this configuration is referred to as Islands, and this is the default mode for any existing organization with Skype for Business. Once the organization is ready, the administrator moves the users to TeamsOnly mode.
3. Describe the Select capabilities method?
The administrator manages the transition of chat, calling, and meeting scheduling functionality for users in their organization. Moreover, administrators manage the transition by progressively migrating more users into TeamsOnly mode.
4. Expand and explain MMS?
The MMS stands for Meeting Migration Service. It is a service that updates a user’s existing meetings in the following cases:
- When a user is migrated from on-premises to the cloud.
- If an admin makes a change to the user’s audio conferencing settings
- When an online user is upgraded to Teams only, or when a user’s mode in TeamsUpgradePolicy is set to SfBwithTeamsCollabAndMeetings
- Lastly, when you use PowerShell
5. List the limitations of MMS?
The Meeting Migration Service cannot be applied in the following cases:
- The user’s mailbox is hosted in Exchange on-premises.
- The user is being migrated from the cloud to Skype for Business Server on-premises.
6. How to create custom persona?
- Go to the Network planner in the Microsoft Teams admin center.
- On the Personas tab, click + Custom persona.
- In the New custom persona pane, add a name and description for the new persona.
- Select the permissions that this persona will use within the organization.
- Click Save.
7. What is a Network planner?
Network Planner is a new tool that is available in the Teams admin center. It can be found by going to Planning > Network planner. Moreover, network Planner can help you determine and organize network requirements for connecting Microsoft Teams users across your organization.
8. What do you understand by VPN?
VPNs provide a valuable service to many organizations. VPNs also introduce an extra layer of encryption on top of media traffic that’s already encrypted.
9. What is the use of Tenant assessment?
Every plan includes a tenant readiness assessment that you can use to quickly identify aspects of your environment that may need remediation before you roll out Teams. The assessments include prerequisites and best practices.
10. What is QoS?
Quality of Service (QoS) in Microsoft Teams allows real-time network traffic that’s sensitive to network delays. Moreover, it helps your network to give voice, video, and screen share streams a dedicated portion of network bandwidth.
11. Define CRM?
The CRM is a technology for managing all your company’s relationships and interactions with customers and potential customers. It is basically intended to improve business relationships to grow your business. Moreover, CRM system also helps companies stay connected to customers, streamline processes, and improve profitability.
12. What is an attribute?
An attribute is a field on a component, such as an email template’s name or a custom object’s enable reports checkbox.
13. What is Prefix-Suffix naming policy?
Prefixes or suffixes define the naming convention of groups. The prefixes/suffixes can either be fixed strings or user attributes like that will get substituted based on the user who is creating the group.
14. How to create a Team?
- In Teams, on the Teams tab, click Join or create a team at the bottom of the left pane.
- Click Create a team.
- Click Build a team from scratch.
- Choose Private or Public.
- Type a name and description for the team, and then click Create.
- Click Skip.
15. What is call analytics?
Call analytics shows detailed information about the devices, networks, and connectivity related to specific calls and meetings for each user in Teams.
16. What is Call Quality Dashboard?
Call Quality Dashboard (CQD) gives you a network-wide view of call quality across your organization. Moreover, CQD information to help you identify and fix problems.
17. What are Teams?
Teams are a collection of people, content, and tools surrounding different projects and outcomes within an organization.
- Firstly, teams can be created to be private to only invited users.
- Moreover, teams can also be created to be public and open and anyone within the organization can join.
18. What are the two main roles in Microsoft Teams?
- Team owner: The person who creates the team. Team owners can make any member of their team a co-owner when they invite them to the team or at any point after they’ve joined the team. Having multiple team owners lets you share the responsibilities of managing settings and membership, including invitations.
- Team members: The people who the owners invite to join their team.
19. How to create a private channel for a team?
- Go to the team you want to create the private channel for and choose Add channel.
- Enter a name and description for your channel.
- Under Privacy, select the down arrow on the right, and then select Private – Accessible only to a specific group of people within the team.
- Select Add. This adds a private channel to the team.
20. What is the use of Share to Outlook?
Share to Outlook lets users share a copy of a Teams conversation to an email in Outlook, without having to leave Teams.
21. How to Create a custom meeting policy?
- In the left navigation of the Microsoft Teams admin center, go to Meetings > Meeting policies.
- Select Add.
- Enter a name and description for the policy. The name can’t contain special characters or be longer than 64 characters.
- Choose the settings that you want.
- Select Save.
22. What are Channels?
Channels are dedicated sections within a team to keep conversations organized by specific topics, projects, and disciplines. Moreover, the files that is shared in a channel are stored in SharePoint.
23. Give some for File storage and collaboration recommendations for other types of small businesses?
- Firstly, Sole proprietorships
- Secondly, Co-ownerships
- Lastly, Businesses with external clients or partners who need access to files
24. Explain Phone systems?
Phone System is Microsoft’s technology for enabling call control and Private Branch Exchange capabilities in the Microsoft 365 or Office 365 cloud with Microsoft Teams. Moreover, it allows you to replace the existing PBX system with a set of features directly delivered from Microsoft 365 or Office 365.
25. What are Auto attendants and Call queues?
Auto attendants allow you to set up menu options to route calls based on caller input. Whereas, Call queues are waiting areas for callers. Used together, auto attendants and call queues can easily route callers to the appropriate person or department in your organization.
26. What is a Dial Plan?
A dial plan is defined as a set of normalization rules that translate dialed phone numbers into an alternate format for call authorization and call routing.
27. How to Add an emergency location in Microsoft Teams?
- In the left navigation of the Microsoft Teams admin center, click Locations then Emergency addresses.
- Click Add.
- Enter a name and description for the location.
- Select the country or region, and then enter the address.
- Lastly, Click Save.
28. How to Change an emergency location using Microsoft Teams?
- In the left navigation of the Microsoft Teams admin center, click Locations then Emergency addresses.
- In the list, select the location that you want to change, and then click Edit.
- Make the changes you want.
- Lastly, Click Save.
29. Explain the Call park and retrieve in Microsoft Teams?
Call park and retrieve is a feature that lets a user place a call on hold. When a call is parked, the service generates a unique code for call retrieval. The user who parked the call or someone else can then use that code with a supported app or device to retrieve the call.
30. List the different types of Caller ID?
- Firstly, a phone number. This is the Public Switched Telephone Number (PSTN) presented as the identification of the caller.
- Secondly, a Calling party name (typically referred to as CNAM).
31. Mention the components involved to make and receive calls by using Direct Routing?
- Firstly, Session Border Controllers (SBCs)
- Secondly, Direct Routing components in the Microsoft Cloud
- Lastly, Telecom trunks
32. What can an admin use app setup policies for?
- Customize Teams to highlight the apps that are most important for your users.
- Control whether users can pin apps to Teams.
- Lastly, Install apps on behalf of users.
33. List the use of Heath Dashboard?
Health Dashboard monitors two levels of information:
- Firstly, the overall health of the connected SBCs
- Lastly, Detailed information about the connected SBCs
34. What does Network Effectiveness Ratio do?
The NER measures the ability of a network to deliver calls by measuring the number of calls sent versus the number of calls delivered to a recipient.
35. List the features of a Cloud auto attendant?
- It can provide corporate or informational greetings.
- It can provide custom corporate menus.
- Enables someone who calls in to reach or leave a message for a person in your organization.
- Supports multiple languages for prompts, text-to-speech, and speech recognition.

