Exam 98-365 Interview Questions
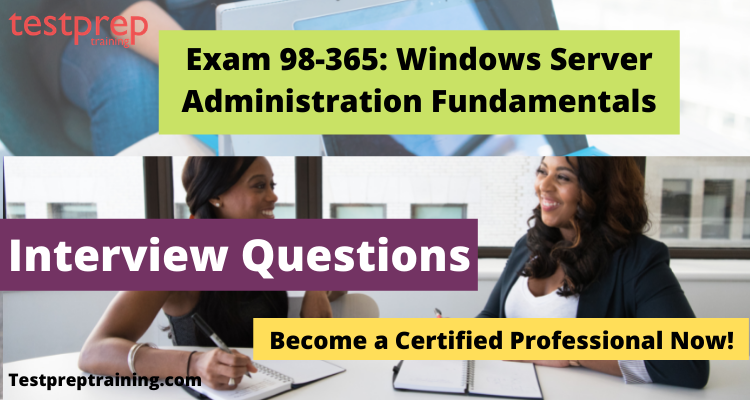
Windows Server Administration Fundamental (98-365) Exam is designed for candidates who have familiarity with the concepts and the technologies of Windows Server administration. This exam will help the candidates to earn the MTA: Windows Server Administration Fundamentals certification. However, the 98-365 exam is associated with the MTA. MTA certification is a great way to enter into the technology field and start a career. MTA certifications address a wide spectrum of fundamental technical concepts, assess and validate core technical knowledge, and enhance technical credibility.
Let us look at some 98-365: Windows Server Administration Fundamentals Interview Questions and see what types and patterns can be expected
Advanced Interview Questions
What is Active Directory, and how is it used in Windows Server administration?
Active Directory is a directory service developed by Microsoft for Windows Server operating systems. It serves as a centralized location for managing user accounts, computers, and other resources on a network. As a Windows Server Administrator, I use Active Directory to simplify management tasks such as authentication, authorization, and access control.
Active Directory allows me to create and manage users and groups, which I can assign different levels of permissions to different resources. This makes it easier to manage access control for multiple users and groups across the network. It also allows me to set up different levels of access for different users, based on their roles and responsibilities within the organization.
I can also use Active Directory to manage computers on the network. It allows me to create policies for configuring and managing computers, such as setting up security settings, software installation, and network configurations. This helps to ensure that all computers on the network are consistent in terms of security and functionality.
One of the biggest advantages of using Active Directory is that it allows me to manage all these resources from a single location. I can create and manage users, groups, and computers from a centralized location, which saves me time and simplifies the administration process. This also ensures that there is consistency across the network, as all resources are managed through the same system.
In summary, Active Directory is an essential tool for Windows Server administrators. It simplifies the management of user accounts, computers, and other resources on the network, making it easier to manage access control, security settings, and other important tasks.
What is the difference between a local user account and a domain user account?
A local user account is limited to a specific computer or device, and the user can only access resources on that particular device. This type of account is created and managed locally on the computer, and the user credentials are stored in the local security database of that device.
On the other hand, a domain user account is created and managed in a centralized location called Active Directory Domain Services (AD DS) on a Windows Server. The user credentials are stored in the AD DS database, and the account can be used to access resources across multiple devices in the network.
Domain user accounts are advantageous for organizations with multiple devices and users, as they can be easily managed from a central location. By using domain user accounts, an administrator can set policies and permissions for users and groups, and enforce them across all devices in the domain. This centralization also helps in maintaining security and ensuring that users have access to the resources they need to perform their job functions.
Overall, as a Windows Server Administrator, I highly recommend using domain user accounts over local user accounts, especially for larger organizations. By doing so, you can streamline user and device management, and ensure better security and accessibility of resources across your network.
How do you create a new user account in Windows Server?
As a Windows Server Administrator, creating a new user account in Windows Server is a common task that I need to perform frequently. Here’s the process that I follow:
- Open the “Server Manager” on the Windows Server machine.
- Click on “Tools” and select “Active Directory Users and Computers” from the list.
- In the Active Directory Users and Computers window, right-click on the folder where you want to create the new user account and select “New” and then “User”.
- Enter the first name, last name, and user logon name for the new user account in the appropriate fields.
- Set a strong password for the user account and confirm it.
- If necessary, change the user’s account type by selecting “Standard user” or “Administrator”.
- Click “Finish” to create the new user account.
Once the new user account is created, I make sure to give the user appropriate permissions to access the resources and applications they need. This may include granting them access to specific folders or applications, assigning them to specific security groups, or providing them with additional privileges as needed.
Overall, creating a new user account in Windows Server is a straightforward process that allows me to easily manage the users on my network and provide them with the access they need to perform their job duties.
What are the different types of file systems used in Windows Server, and what are their advantages and disadvantages?
The most commonly used file systems include FAT32, NTFS, and ReFS.
FAT32 (File Allocation Table 32) is an older file system that has been used in Windows operating systems for many years. The main advantage of FAT32 is that it is compatible with a wide range of devices and operating systems. However, FAT32 has several limitations, including a maximum file size of 4 GB and a maximum partition size of 2 TB.
NTFS (New Technology File System) is the primary file system used in modern versions of Windows Server. The main advantage of NTFS is that it supports larger file sizes and partition sizes than FAT32. It also includes features such as file and folder permissions, encryption, and compression. However, NTFS is not compatible with all devices and operating systems.
ReFS (Resilient File System) is a newer file system that was introduced in Windows Server 2012. ReFS is designed to be more resilient than NTFS, with features such as automatic error correction and checksums to ensure data integrity. However, ReFS is not as widely supported as NTFS and does not include some of the advanced features of NTFS.
In summary, the different types of file systems used in Windows Server each have their own advantages and disadvantages. FAT32 is compatible with a wide range of devices and operating systems, but has limitations on file and partition sizes. NTFS is the primary file system used in modern versions of Windows Server, with advanced features such as file and folder permissions, encryption, and compression. ReFS is a newer file system designed for resilience and data integrity, but is not as widely supported as NTFS.
What is the purpose of the Windows Registry, and how do you edit it?
Windows Registry is an essential component of the operating system that serves as a centralized database for storing configuration settings and other critical information that is required for the proper functioning of the system.
The Windows Registry contains information about software and hardware settings, system configuration, user profiles, and many other critical components of the operating system. These settings are stored in a hierarchical structure, with each key and subkey containing specific configuration data.
As an administrator, I often need to edit the Windows Registry to make changes to the system settings or to troubleshoot issues that may arise. To do so, I use the Registry Editor, a built-in tool that allows me to view and modify the registry.
To access the Registry Editor, I typically use the “regedit” command from the command line or search for it in the Start menu. Once open, the Registry Editor displays a hierarchical view of the registry, with keys and subkeys organized in a tree structure.
To edit a specific key or value, I first navigate to the appropriate location in the registry tree. From there, I can right-click on the key or value that I want to modify and select “Modify” from the context menu.
This will open a dialog box that allows me to make changes to the value data or modify other settings, such as the value type or permissions. Once I have made the necessary changes, I can click “OK” to save the changes and exit the dialog box.
It is important to note that editing the Windows Registry can be a risky process, as any incorrect changes can cause serious issues with the system. As a result, it is essential to have a solid understanding of the registry structure and make backups before making any modifications.
In summary, the Windows Registry is a critical component of the Windows Server operating system that stores configuration settings and other critical information. As an administrator, I can use the Registry Editor to view and modify the registry and make necessary changes to the system settings. However, it is crucial to exercise caution when editing the registry to avoid any potential issues.
How do you configure a firewall in Windows Server?
Windows Server provides an integrated firewall, Windows Firewall with Advanced Security, that can be managed through the Windows Firewall with Advanced Security snap-in or via PowerShell cmdlets. Here’s how I would configure the firewall in Windows Server:
- First, I would assess the network’s needs and the traffic that needs to pass through the firewall. I would then determine which ports need to be open or closed.
- Next, I would open the Windows Firewall with Advanced Security snap-in by typing wf.msc in the search bar or navigating to Control Panel > System and Security > Windows Firewall > Advanced settings.
- Once the snap-in is open, I would create inbound and outbound rules. Inbound rules allow traffic to enter the server, while outbound rules allow traffic to leave the server.
- To create an inbound rule, I would click on the “Inbound Rules” option on the left side of the snap-in, and then click on “New Rule.” The New Inbound Rule Wizard would then guide me through the process of creating a new rule.
- I would select the type of rule I want to create (Program, Port, Predefined, or Custom) and click “Next.”
- Depending on the type of rule selected, I would then configure the properties of the rule, such as the program path, protocol and port numbers, and scope of the rule (which IP addresses or network ranges are allowed to access the server).
- I would then give the rule a name and description, and click “Finish” to create the rule.
- To create an outbound rule, I would follow the same process as above, but select “Outbound Rules” instead.
- Once all the rules are created, I would test them to ensure that they are working as intended.
- Finally, I would periodically review and update the rules as needed to ensure that the network remains secure.
What are the different types of DNS records, and what are they used for?
I can tell you that there are several types of DNS records that are used to manage and maintain the Domain Name System (DNS) infrastructure. Each of these records serves a specific purpose and helps to ensure the efficient operation of the DNS system.
- A Record: This is the most common type of DNS record and is used to map a domain name to an IP address. A records help to translate human-readable domain names into machine-readable IP addresses.
- MX Record: This type of record is used to specify the mail server that is responsible for accepting email messages for a particular domain. It helps to ensure that email messages are routed correctly.
- CNAME Record: This record is used to map an alias name to an existing A record. For example, if you want to create an alias for your website, you can create a CNAME record that points to the A record for your website.
- TXT Record: This record is used to store text-based information about a domain name. This information is often used for domain verification or to provide additional information about a domain.
- NS Record: This record is used to specify the authoritative name servers for a domain. It helps to ensure that DNS queries are routed to the correct name servers.
- SRV Record: This record is used to specify the location of a particular service on a network. It is often used for applications such as VoIP or instant messaging.
In conclusion, as a Windows Server Administrator, I understand the importance of each DNS record and how it contributes to the efficient functioning of the DNS infrastructure. By utilizing the appropriate DNS records, we can ensure that our network and its services remain available and accessible to our users.
What is Group Policy, and how do you use it to manage Windows Server settings?
Group Policy is one of the most essential tools I use to manage the settings and configurations of Windows Server environments. Group Policy is a feature of Windows Server that allows me to control and manage the network resources of users and computers in my organization.
In simple terms, Group Policy is a set of rules and policies that govern the behavior of the computers and users on a network. With Group Policy, I can enforce security settings, set up user preferences, and configure various system options such as Windows Firewall, Internet Explorer settings, and much more.
To use Group Policy, I begin by creating and editing Group Policy Objects (GPOs) that contain the policies I want to enforce. I then link the GPOs to Active Directory containers, such as domains, sites, or organizational units (OUs), that contain the computers and users I want to manage.
Once the GPOs are linked, they are automatically applied to the computers and users in the container. I can also use security filtering to target specific groups of users or computers within the container, allowing me to apply different policies to different groups.
Group Policy can be used to manage a wide range of Windows Server settings, such as:
- Security Settings: I can enforce password policies, configure account lockout policies, and enable audit policies to track security events.
- User Preferences: I can set up desktop backgrounds, set default printers, map network drives, and configure power options.
- Application Settings: I can configure settings for Microsoft Office applications, Internet Explorer, and other software.
- Networking Settings: I can configure network settings such as IP addresses, DNS servers, and network protocols.
In conclusion, Group Policy is a powerful tool that allows me to manage and enforce the settings and configurations of Windows Server environments. It helps me maintain consistency across the network and ensures that the computers and users in my organization are following the policies and rules set by the IT department.
How do you perform a backup and restore of a Windows Server system?
Backing up the system is an essential part of maintaining its integrity and preventing data loss in the event of a disaster. Here is the process I follow to perform a backup and restore of a Windows Server system:
Backup Process:
- Identify the data to be backed up: I first determine which files, folders, and databases need to be backed up based on the business needs and criticality of the data.
- Choose a backup method: There are various backup methods available in Windows Server, such as full backup, differential backup, and incremental backup. I choose the method that best suits the backup requirements.
- Select a backup location: The backup location should be chosen carefully, and it should be on a separate physical device from the server being backed up. This is to ensure that data loss is prevented even if the server is completely damaged.
- Initiate the backup: Once the backup method and location are finalized, I start the backup process. Depending on the size of the data being backed up, the process may take a few minutes to several hours.
- Verify the backup: After the backup is complete, I verify that the data has been successfully backed up by performing a test restore of some files. This helps to ensure that the backup is complete and functional.
Restore Process:
- Identify the cause of the system failure: Before initiating the restore process, it is essential to identify the cause of the system failure to ensure that the restored system does not face the same issue.
- Choose a restore method: Similar to the backup process, there are different restore methods available, such as full restore, differential restore, and incremental restore. I choose the method that best suits the restore requirements.
- Select the backup location: I select the backup location from which the data needs to be restored. It is essential to ensure that the backup location is accessible and has the necessary permissions.
- Initiate the restore: Once the restore method and location are finalized, I initiate the restore process. Depending on the size of the data being restored, the process may take a few minutes to several hours.
- Verify the restore: After the restore is complete, I verify that the data has been successfully restored by performing a test restore of some files. This helps to ensure that the restore is complete and functional.
In conclusion, performing regular backups and restores of a Windows Server system is a crucial task for a Windows Server Administrator to ensure data integrity and prevent data loss. Following the above steps helps me to perform these tasks efficiently and effectively.
What are the steps involved in deploying a new application in a Windows Server environment?
Here are the steps that I follow:
Step 1: Determine Application Requirements – I start by gathering all the necessary information regarding the new application. This includes understanding the application’s system requirements, operating system compatibility, and network dependencies.
Step 2: Plan the Deployment – After understanding the requirements, I plan the deployment of the application. This involves deciding on the server on which the application will be installed, the resources required, and any necessary configurations.
Step 3: Prepare the Server – Before installing the new application, I ensure that the server is up-to-date with the latest updates, patches, and service packs. I also check if there are any existing applications or services running that could conflict with the new application.
Step 4: Install the Application – Once the server is ready, I begin the installation process. This involves running the installer package and following the prompts. I ensure that the installation is done using an account that has the necessary permissions.
Step 5: Configure the Application – After installation, I configure the new application to meet the requirements of the organization. This includes configuring any database connections, network settings, and security settings.
Step 6: Test the Application – Once the configuration is complete, I test the application to ensure that it is working as expected. I also check if any errors or issues arise during testing.
Step 7: Deploy the Application – Finally, I deploy the application to the users. This involves making it available on the network and ensuring that users have the necessary access permissions.
Overall, deploying a new application in a Windows Server environment involves careful planning, preparation, and testing. As a Windows Server Administrator, I take these steps to ensure that the application is installed and configured correctly and meets the organization’s requirements.
Basic Interview Questions
1. When can you add device drivers to a Windows image?
You can add device drivers to a windows image:
Before deployment on an offline Windows image
During an automated deployment
After deployment on a running operating system
2. What are Boot-critical drivers?
Boot-critical drivers are reflected. In other words, the files are copied into the image according to what’s specified in the .inf file. The PC completes installation tasks during the initial boot, including updating the Critical Devices Database (CDDB) and the registry.
3. What do you call drivers that aren’t Boot-critical?
Drivers that aren’t boot critical are staged. In other words, they’re added to the driver store. After Windows starts, PnP detects the device and installs the matching driver from the driver store.
4. Can you use an unattended answer file to add drivers to an image?
You can use an unattended answer file to add drivers to an image when you use Windows Setup for deployment. In this answer file, you can specify the path of a device driver on a network share (or a local path). You accomplish this by adding the Microsoft-Windows-PnpCustomizationWinPE or Microsoft-Windows-PnpCustomizationNonWinPE components and specifying the configuration passes where you want to install them.
5. What are the methods for adding device drivers by using Windows Setup?
Methods for adding device drivers by using Windows Setup include these:
- Using an answer file to add drivers during the offlineServicing configuration pass of Setup.
- Using an answer file to add drivers during the windowsPE configuration pass of Setup.
- For Windows Server, placing drivers in the $WinPEDriver$ directory to be installed automatically during the windowsPE configuration pass of Setup. All drive letters with a value of C or greater are scanned for a $WinPEDriver$ directory. The drive must be accessible to the hard disk during Setup. Make sure that the drive does not require a storage driver to be loaded before it can be accessed.
6. What is the Server Core installation option in Windows Server?
The Server Core option is a minimal installation option that is available when you are deploying the Standard or Datacenter edition of Windows Server. Server Core includes most but not all server roles. Server Core has a smaller disk footprint, and therefore a smaller attack surface due to a smaller code base.
7. What are the Methods for adding device drivers online to a running operating system?
Methods for adding device drivers online to a running operating system include these:
- Using PnPUtil to add or remove PnP drivers. For more information, see Use PnPUtil at a command line to install a Plug and Play device.
- Using an answer file to automate the installation of PnP drivers when the computer is booted in audit mode. For more information, see Add a Driver Online in Audit Mode.
8. What is the main use of server core?
The Server Core installation eliminates any services and other features that are not essential for the support of certain commonly used server roles. For example, a Hyper-V server doesn’t need a graphical user interface (GUI), because you can manage virtually all aspects of Hyper-V either from the command line using Windows PowerShell or remotely using the Hyper-V Manager.
9. What is the main difference between the Server with Desktop Experience installation option and Server Core?
The main difference between the Server with Desktop Experience installation option and Server Core is that Server Core does not include the following GUI shell packages:
- Microsoft-Windows-Server-Shell-Package
- Microsoft-Windows-Server-Gui-Mgmt-Package
- Microsoft-Windows-Server-Gui-RSAT-Package
- Microsoft-Windows-Cortana-PAL-Desktop-Package
10. What are Public folders?
Public folders are designed for shared access and provide an easy and effective way to collect, organize, and share information with other people in your workgroup or organization. They organize content in a deep hierarchy that’s easy to browse. Users discover interesting and relevant content by browsing through branches of the hierarchy that are relevant to them. A public folder can be mail-enabled and added as a member of the distribution group. Moreover, they also provide simple document sharing and don’t require SharePoint Server to be installed in your organization.
11. What are shared mailboxes?
A shared mailbox is a mailbox that multiple designated users can access to read and send email messages and to share a common calendar. Shared mailboxes can provide a generic email address that customers can use to inquire about your company.
12. What is the use of threat explorer?
Threat Explorer is used to analyze threats, see the volume of attacks over time, and analyze data by threat families, attacker infrastructure, and more. It is the starting place for any security analyst’s investigation workflow.
13. What are multipoint services in windows?
MultiPoint Services role in Windows Server allows multiple users, each with their own independent and familiar Windows experience, to simultaneously share one computer. There are several ways users can access their sessions. One way is by remoting into the server using the remote desktop apps with any device. Another way is through physical stations that stations attached to the MultiPoint server.
14. What happens if you delete network printers by using the System network printers page?
If you delete network printers by using the System network printers page:
- All documents in the printer queue that are directed at the printer are deleted.
- The network printer is deleted for all legal entities in the organization.
- Domain admins can register devices by using the old printer name.
- The organization admins can continue to use the existing tools to manage network printer settings for a single legal entity.
15. What do you mean by Nested Virtualization?
Nested virtualization is a feature that allows you to run Hyper-V inside of a Hyper-V virtual machine (VM). This is helpful for running a Visual Studio phone emulator in a virtual machine, or testing configurations that ordinarily require several hosts.
16. How do you configure Nested Virtualization?
To configure nested virtualization:
- Create a virtual machine. See the prerequisites above for the required OS and VM versions.
- While the virtual machine is in the OFF state, run the following command on the physical Hyper-V host. This enables nested virtualization for the virtual machine.
- Start the virtual machine.
- Install Hyper-V within the virtual machine, just like you would for a physical server. For more information on installing Hyper-V see, Install Hyper-V.
17. What is a Domain User Account?
A domain user account enables the service to take full advantage of the service security features of Windows and Microsoft Active Directory Domain Services. The service has whatever local and network access is granted to the account, or to any groups of which the account is a member. The service can support Kerberos mutual authentication.
18. What are the advantages of Domain User Account?
The advantage of using a domain user account is that the service’s actions are limited by the access rights and privileges associated with the account. Unlike a Local system service, bugs in a user-account service cannot damage the system. If the service is compromised by a security attack, the damage is isolated to the operations that the system allows the user account to perform. At the same time, clients running at varying privilege levels can connect to the service, which enables the service to impersonate a client to perform sensitive operations.
19. What are local user accounts?
Local user accounts are stored locally on the server. These accounts can be assigned rights and permissions on a particular server, but on that server only. Local user accounts are security principals that are used to secure and manage access to the resources on a standalone or member server for services or users.
20. What is the use of a default container?
Default containetr is used to allow any remote users who are not a member of any of other containers to access non-private data published to this container or to specify how to route or block incoming calls from such users.
21. What do you mean by Direct Attached Storage?
Direct-attached storage refers to a computer storage system that is directly attached to your server or PC instead of being attached directly to a network. Direct-attached storage is not limited only to internal storage. It can also utilize an external disk enclosure that contains hard disk drives, including just-a-bunch-of-disks (JBOD) enclosures and enclosures that are part of a redundant array of independent disks (RAID).
22. What is JBOD?
JBOD is an abbreviation for just-a-bunch-of-disks. In other words, the disks are presented to a computer as if they were directly attached internal disks, and they are used to increase the direct-attached storage capacity of file servers. JBODs are usually relatively simple external enclosures, connected to one or more servers through SAS or eSATA connections.
23. Give some benefits of JBOD
You can use JBODs with the Storage Spaces technology to combine all of your physical disks into a storage pool, and then create one or more virtual disks (called storage spaces) out of the free space in the pool. JBODs are typically less expensive and often more flexible and easier to manage than RAID enclosures because they use the Windows or Windows Server operating systems to manage the storage instead of using dedicated RAID adapters.
24. What is Network Attached Storage?
Network-attached storage devices connect storage to a network where they are accessed through file shares. Unlike direct-attached storage, they are not directly attached to the computer. Network-attached storage devices support Ethernet connection, and they typically allow an administrator to manage disk space, set disk quotas, provide security, and utilize snapshot technologies. Network-attached storage devices support multiple protocols. These include network attached file systems, Common Internet File Systems (CIFS), and Server Message Block (SMB).
25. What do you mean by Storage Area Network?
A storage area network (SAN) is a dedicated network that allows you to share storage. A SAN consists of a storage device, the interconnecting network infrastructure (switches and so on), and servers that are connected to this network. SAN devices provide continuous and fast access to large amounts of data. The communication and data transfer mechanism for a given deployment is commonly known as a storage fabric. However, A SAN does not provide file abstraction, only block-level operations.
26. How to change a dynamic disc to a basic disc using different methods ?
To change a dynamic disk back to a basic disk by using Disk Management
- Back up all volumes on the disk you want to convert from dynamic to basic.
- Open Disk Management with administrator permissions.
An easy way to do so is to type Computer Management in the search box on the taskbar, select and hold (or right-click) Computer Management, and then select Run as administrator > Yes. After Computer Management opens, go to Storage > Disk Management. - In Disk Management, select and hold (or right-click) each volume on the dynamic disk you want to convert to a basic disk, and then click Delete Volume.
- When all volumes on the disk have been deleted, right-click the disk, and then click Convert to Basic Disk.
27. How do you change a dynamic disk back to a basic disk by using a command line?
- Back up all volumes on the disk you want to convert from dynamic to basic.
- Open a command prompt and type diskpart.
- At the DISKPART prompt, type list disk. Note the disk number you want to convert to basic.
- At the DISKPART prompt, type select disk <disknumber>.
- At the DISKPART prompt, type detail disk.
- For each volume on the disk, at the DISKPART prompt, type select volume= <volumenumber> and then type delete volume.
- At the DISKPART prompt, type select disk <disknumber>, specifying the disk number of the disk that you want to convert to a basic disk.
- At the DISKPART prompt, type convert basic.
28. What are the requirements for hyper v?
If you are creating a failover cluster that includes clustered virtual machines, the cluster servers must support the hardware requirements for the Hyper-V role. Hyper-V requires a 64-bit processor that includes the following:
- Hardware-assisted virtualization. This is available in processors that include a virtualization option—specifically processors with Intel Virtualization Technology (Intel VT) or AMD Virtualization (AMD-V) technology.
- Hardware-enforced Data Execution Prevention (DEP) must be available and enabled. Specifically, you must enable Intel XD bit (execute disable bit) or AMD NX bit (no execute bit).
29. What software do you need to test a hardware-based RAID array?
- The drivers for the test device.
- The latest Windows HLK filters or updates.
- Windows symbol files. These are available from the Symbol Files website.
- The latest version of the Microsoft® iSCSI Software Initiator.
- The latest version of Microsoft iSNS Server.
- The Microsoft .NET Framework 1.1.
30. What is the importance of Direct Attached Storage?
The important point about direct-attached storage is that it does not use a storage network. Although a common example of direct-attached storage is the internal hard drive in your computer, more commonly it refers to a dedicated storage array that is attached directly to your servers. Multiple computers can use the same direct-attached storage, if each computer has a separate connection to the storage and the array supports the usage you have in mind.
Try 98-365: Windows Server Administration Fundamentals Practice Tests by clicking on the banner given below!
Prepare for Exam 98-365 Exam Now!

